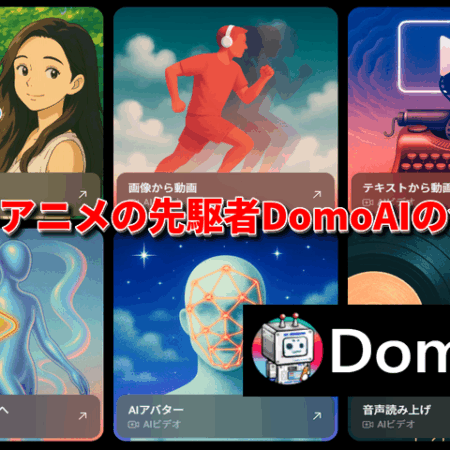Viggle AIは、1枚の画像からアニメーション動画を生成するサービスです。
素材となる画像があれば、誰でも簡単に動きのあるアニメーション動画を生成することができます。
TikTokでよく見るダンス動画等も、素材の人物に置き換えて生成可能です。
Viggle AIは、Webで生成する方法とDiscordで生成する方法がありますので、それぞれ図解にて解説していきます。
※当記事は2024/5/24時点の情報となります。
目次
Webで動画を生成する流れ
公式ページにアクセスして登録する
▼はじめに「Viggle AI」の公式ページに移動します。
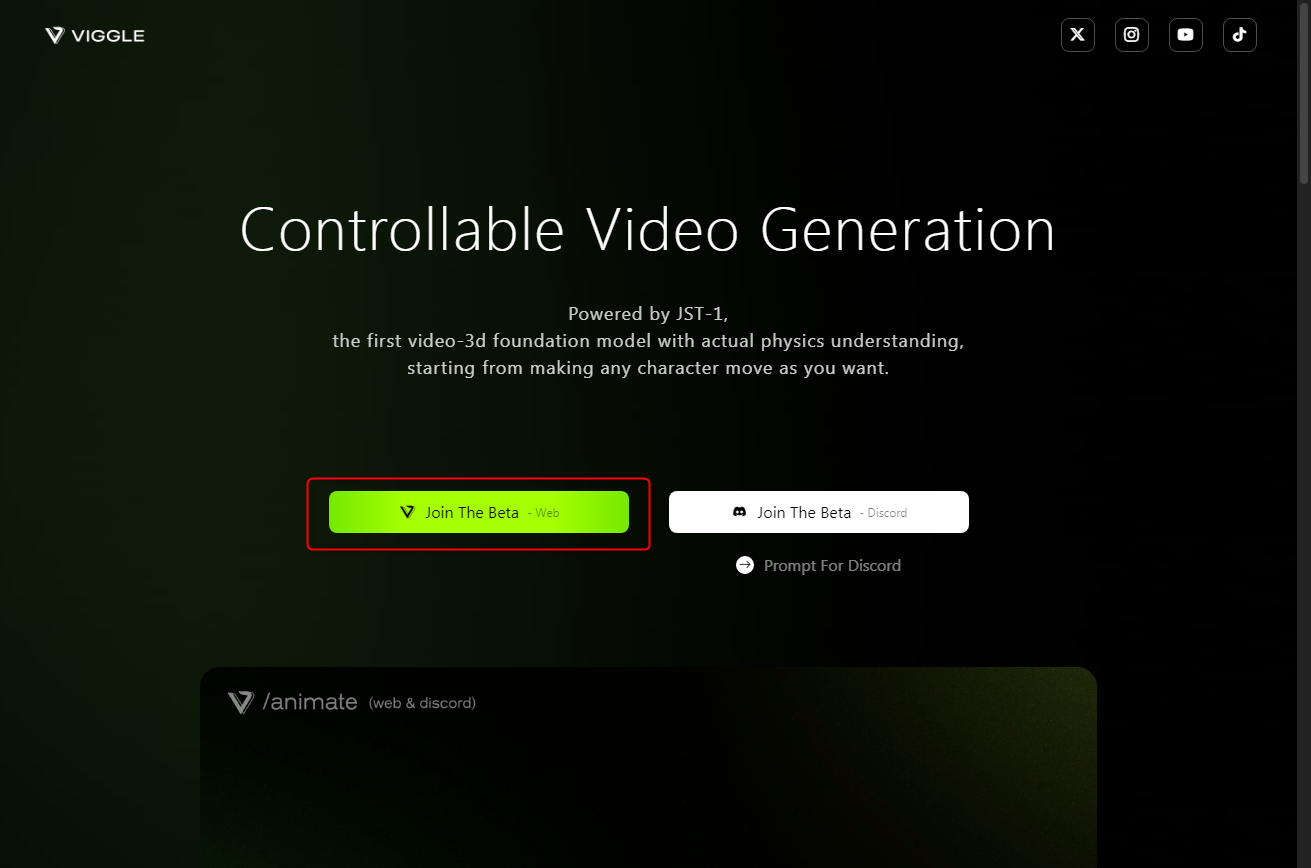
公式ページに移動すると、トップに[Join The Beta – Web]と[Join The Beta – Discord]がありますので、Web版を利用する場合は[Join The Beta – Web]をクリックします。
▼[Join The Beta – Web]をクリックして進めていくとログイン画面に移動します。
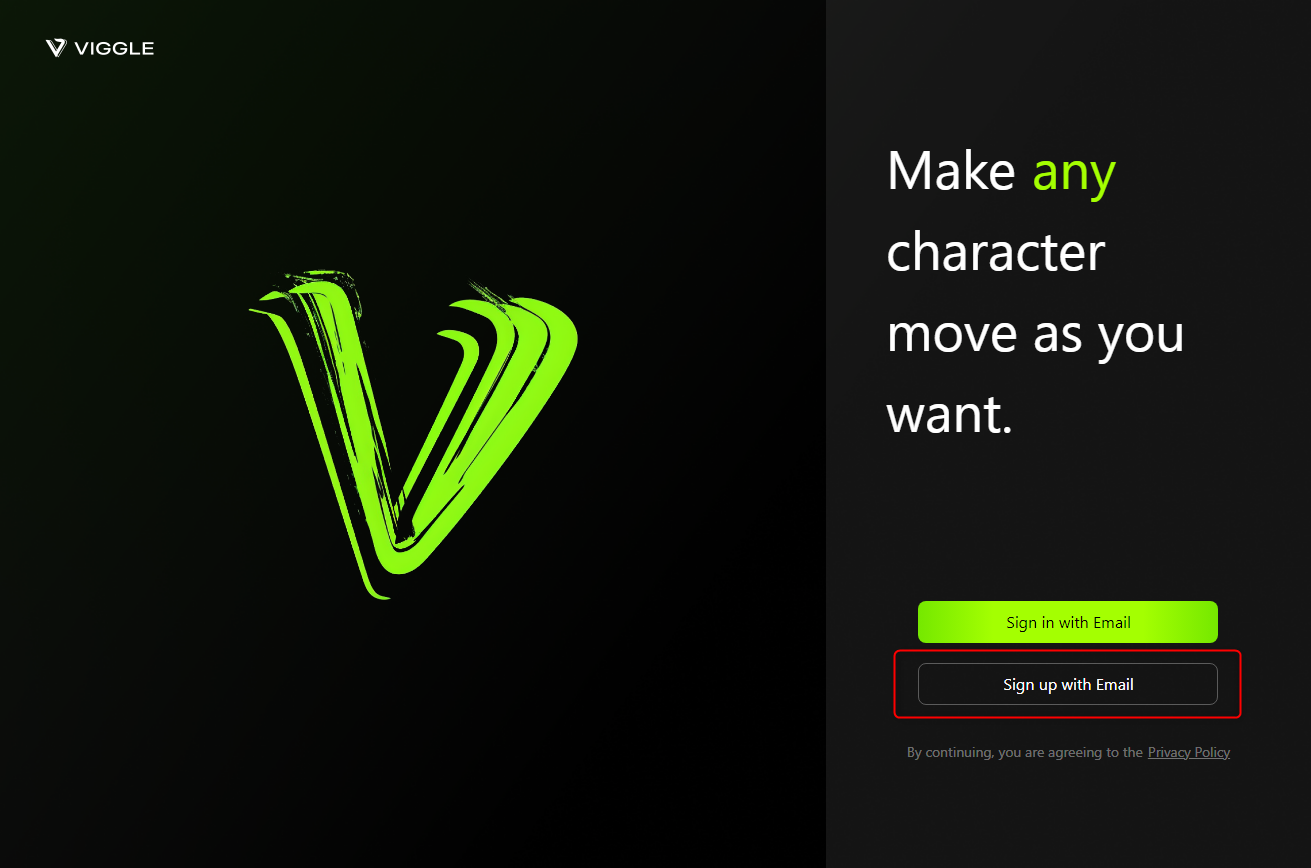
初めて利用する場合は[Sign up with Email]をクリックしてメールアドレスを使って登録していきます。2回目以降は[Sign in with Email]からログイン可能です。
▼[Sign up with Email]をクリックすると、Email(メールアドレス)、Password(パスワード)、Verification code(検証コード)の入力フォームが表示されるので、それぞれ入力していきます。
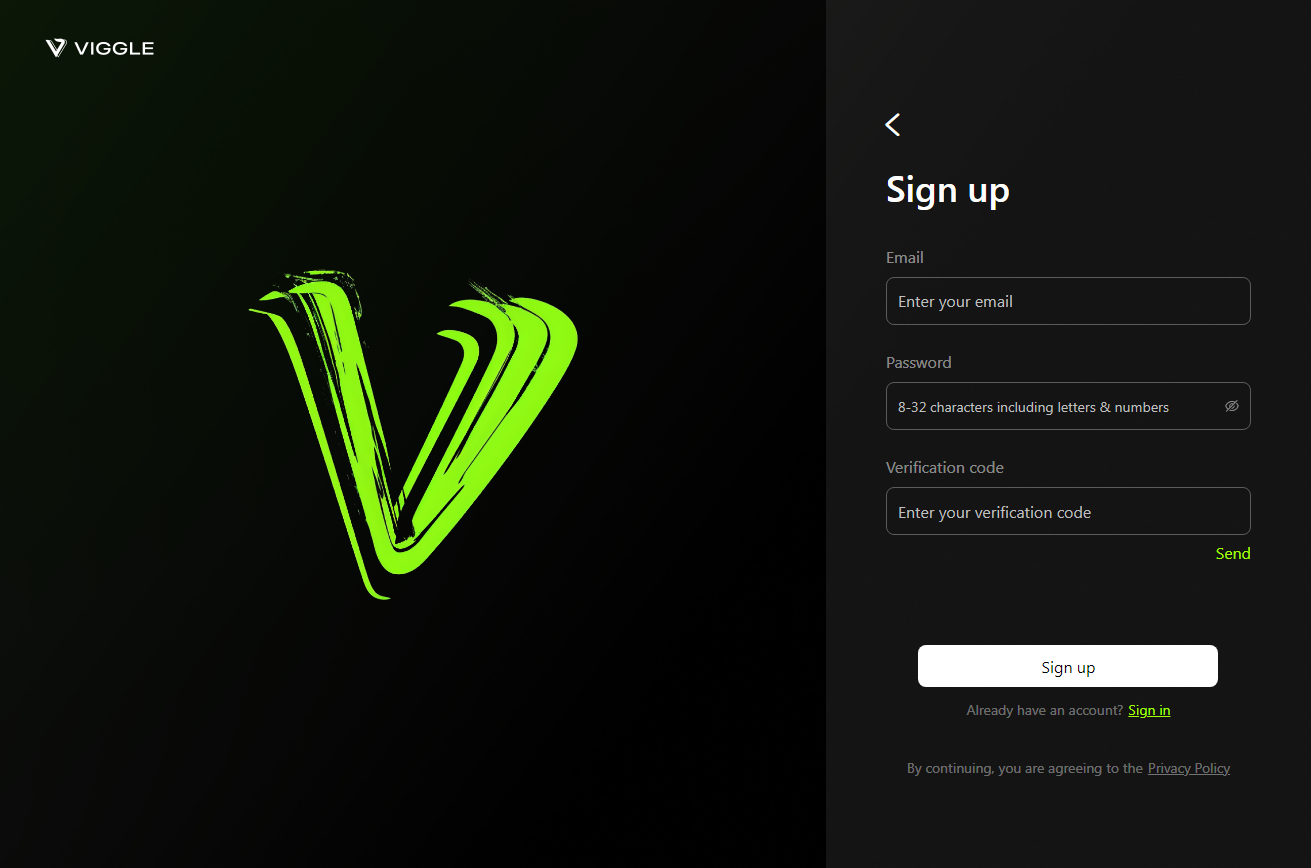
▼Verification code(検証コード)は、メールアドレスとパスワードを入力し、Sendをクリックして、「私はロボットではありません」にチェックを入れると、メールアドレス宛に発行されるので確認して入力します。
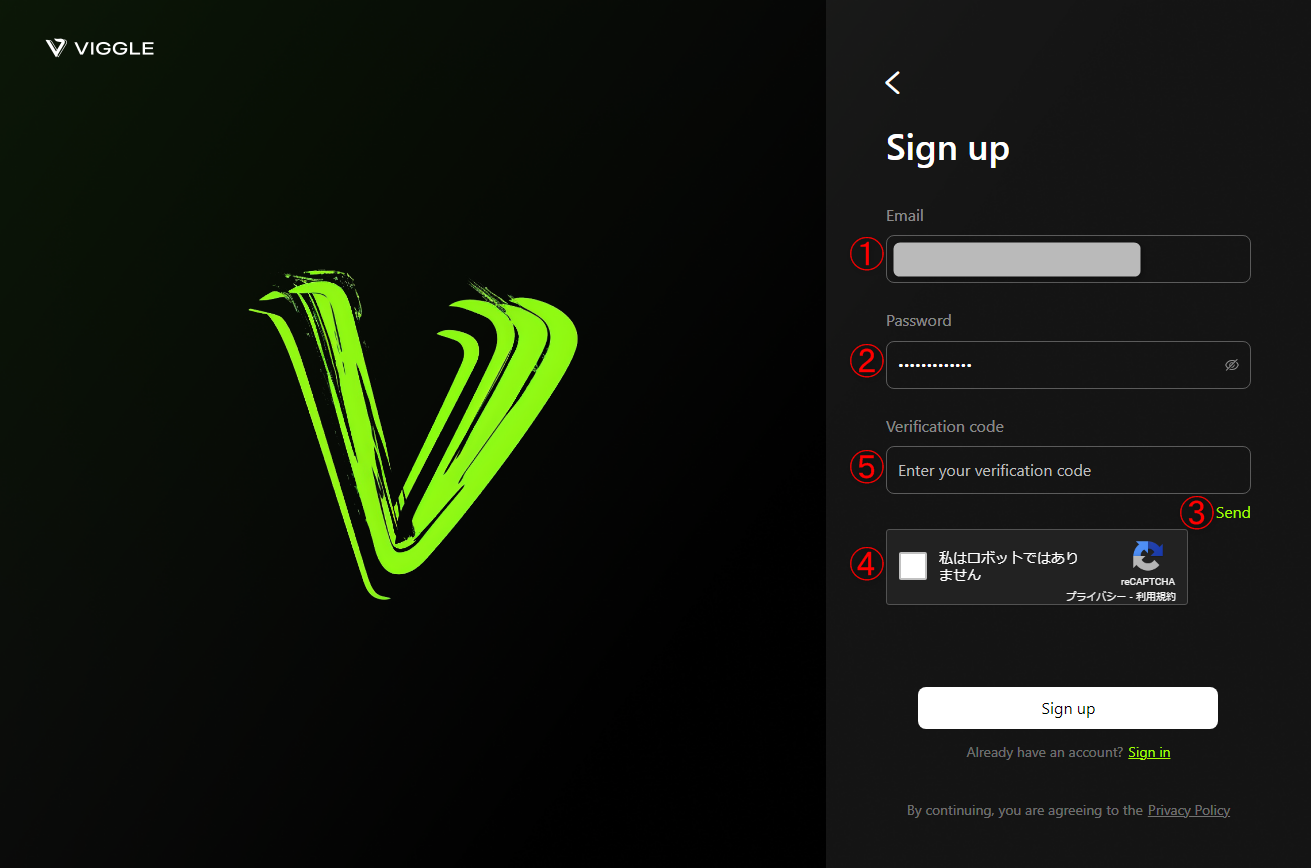
全て入力したら[Sign up]をクリックして登録を完了しましょう。
▼うまく登録できると、以下のように動画生成画面が表示されます。
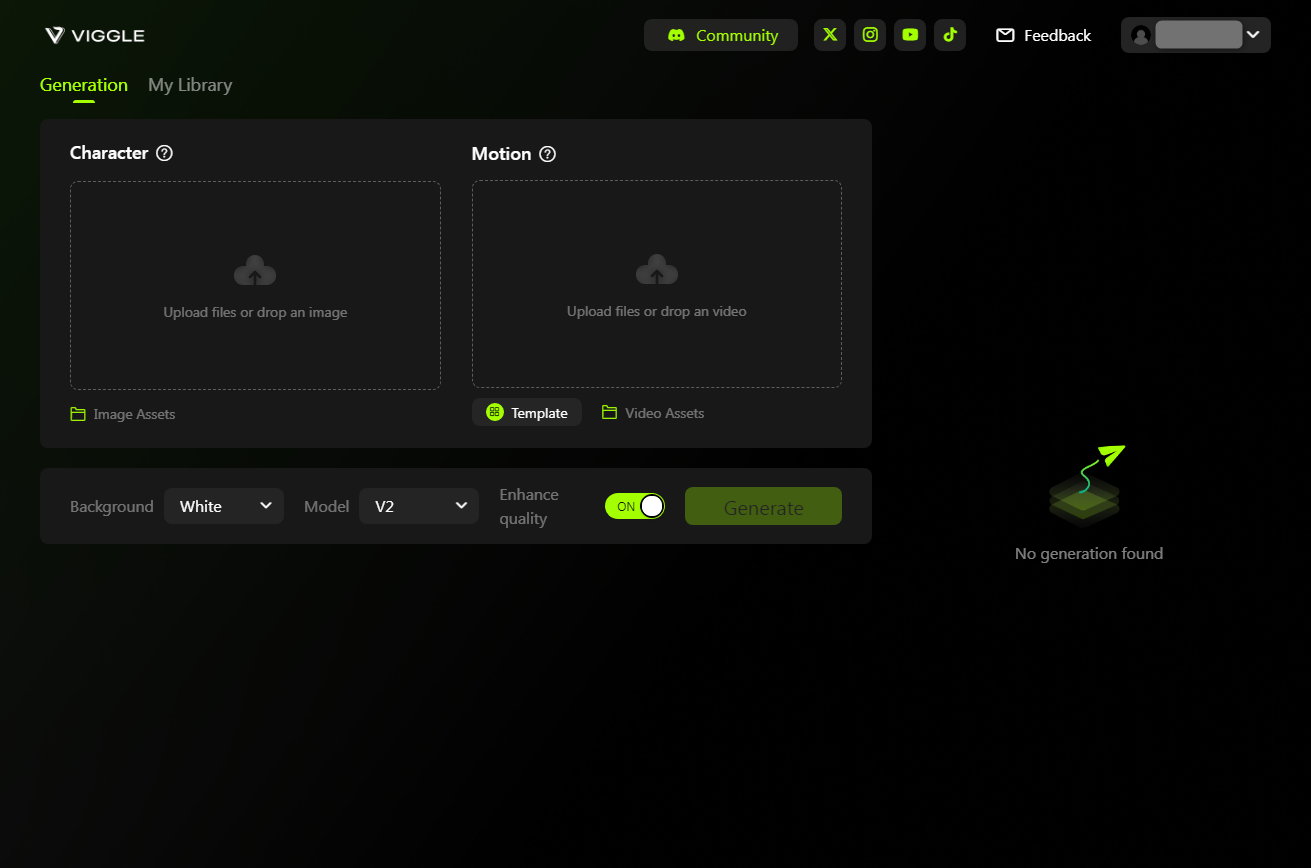
それでは早速、画像から動画を生成していきましょう。
素材となる画像をアップロードする
▼はじめに元となる画像を左側の「Character」のところにアップロードします。
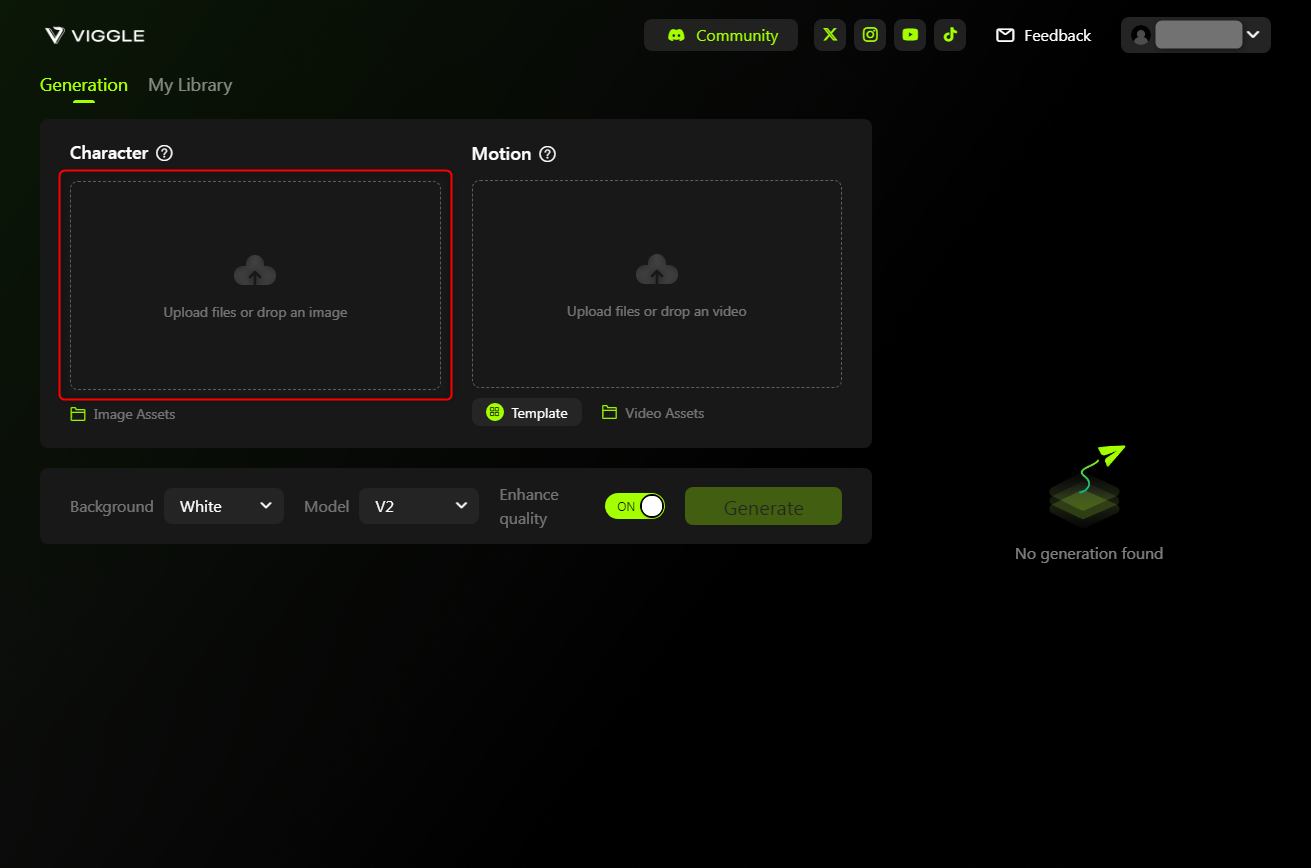
ドラッグ&ドロップもしくは赤枠部分をクリックしてファイル選択でアップロードできます。
▼赤枠部分をクリックした場合、以下の画面が表示されます。
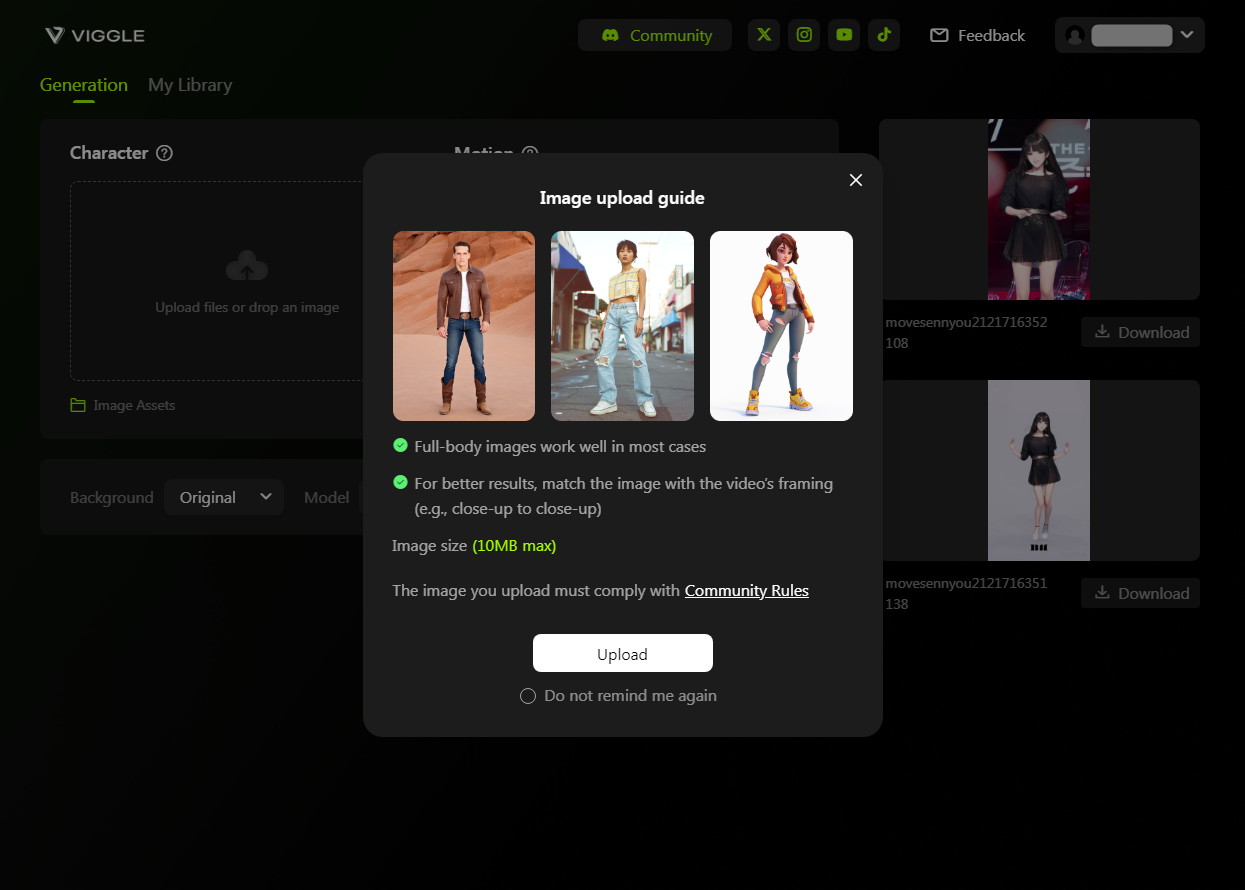
これは画像サイズなどについて記載されています。
- 全身画像が効果的
- より良い結果を得るには、画像をビデオのフレーミングに合わせる(例:クローズアップからクローズアップへ)
- 画像サイズ(最大10MB)
画像をアップロードする際、こちらの情報を参考にしましょう。
モーションを選択する
▼次はモーションを選択していきます。
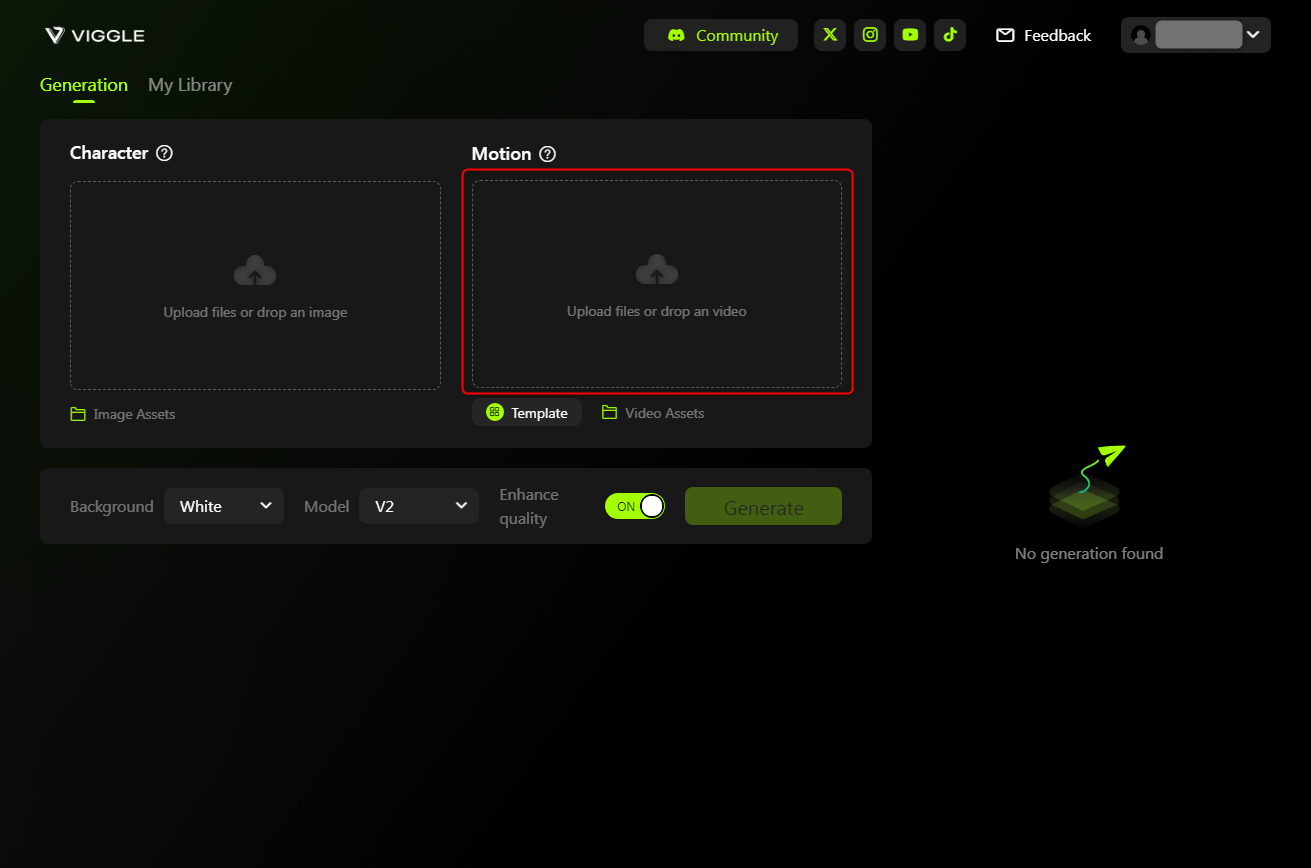
モーションは画像を動かすための元となる動画のことです。最終的に選択したモーションと同じように画像を動かすことができます。
[Template]をクリックすると、Viggle AIで用意されている豊富なテンプレートから選択することができます。自身で用意したビデオを使いたい場合はドラッグ&ドロップ、既にアップロードしている動画を再利用したい場合は[Video Assets]をクリックします。
▼ちなみにモーションをアップロードする際もルールがあります。
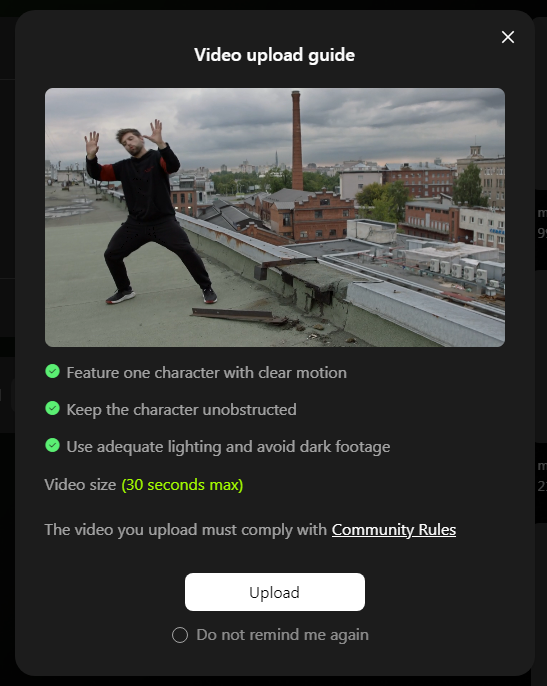
- 明確な動きのある1人のキャラクターをフィーチャーする
- キャラクターが邪魔にならないようにする
- 適切な照明を使用し、暗い映像は避ける
- 動画サイズ(30秒以内)
自身で用意したビデオをアップロードする場合は参考にしましょう。
▼Templateをクリックすると、このようにさまざまなモーションが表示されます。
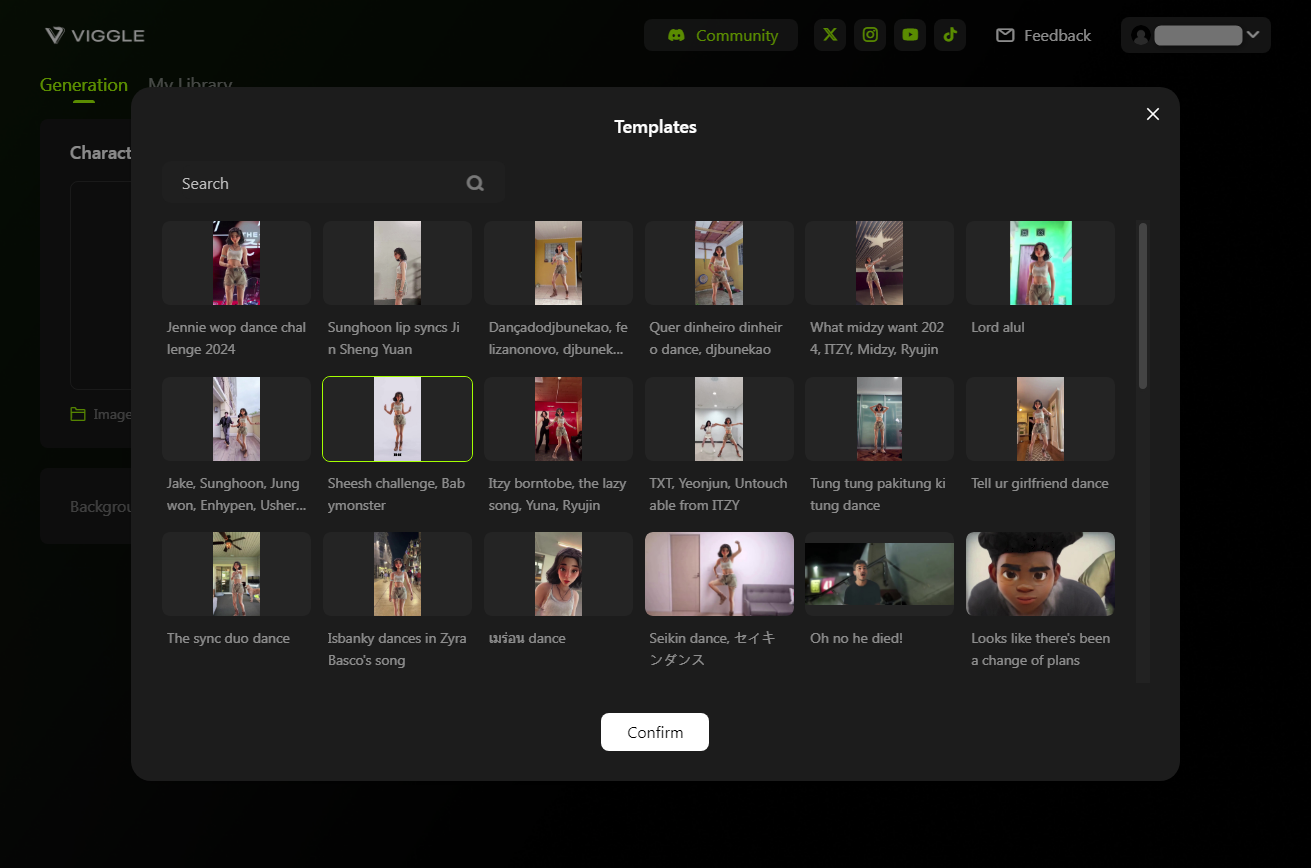
好きなモーションを選択し、Confirmをクリックしてモーションをセットします。
背景を選択して生成ボタンをクリック
▼画像とモーションをセットするとこのような形になります。
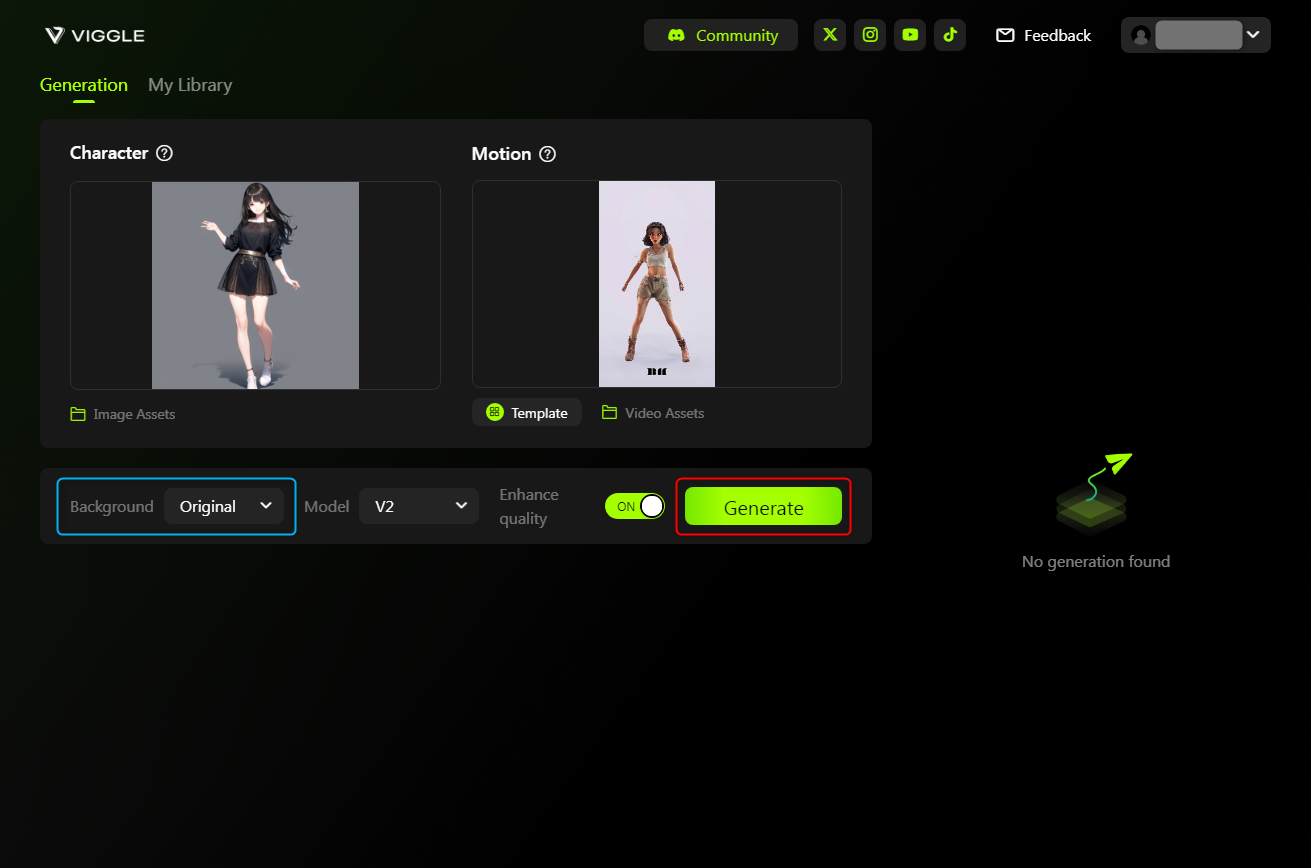
モーションをテンプレートから選択した場合、背景はモーションと同一のもの(Original/オリジナル)になりますが、青枠部分のBackgroundからグリーンバック背景(Green)やホワイトバック背景(White)に変更することもできます。自身で用意したモーションを使用する場合は、グリーンもしくはホワイト背景になります。
背景の設定が終わったら[Generate]をクリックして動画を生成するだけです。
生成動画の確認&ダウンロード
▼動画生成が終わると、以下のように画面右側に生成動画が表示されます。動作を確認したい場合はクリックもしくはカーソルを合わせると確認できます。
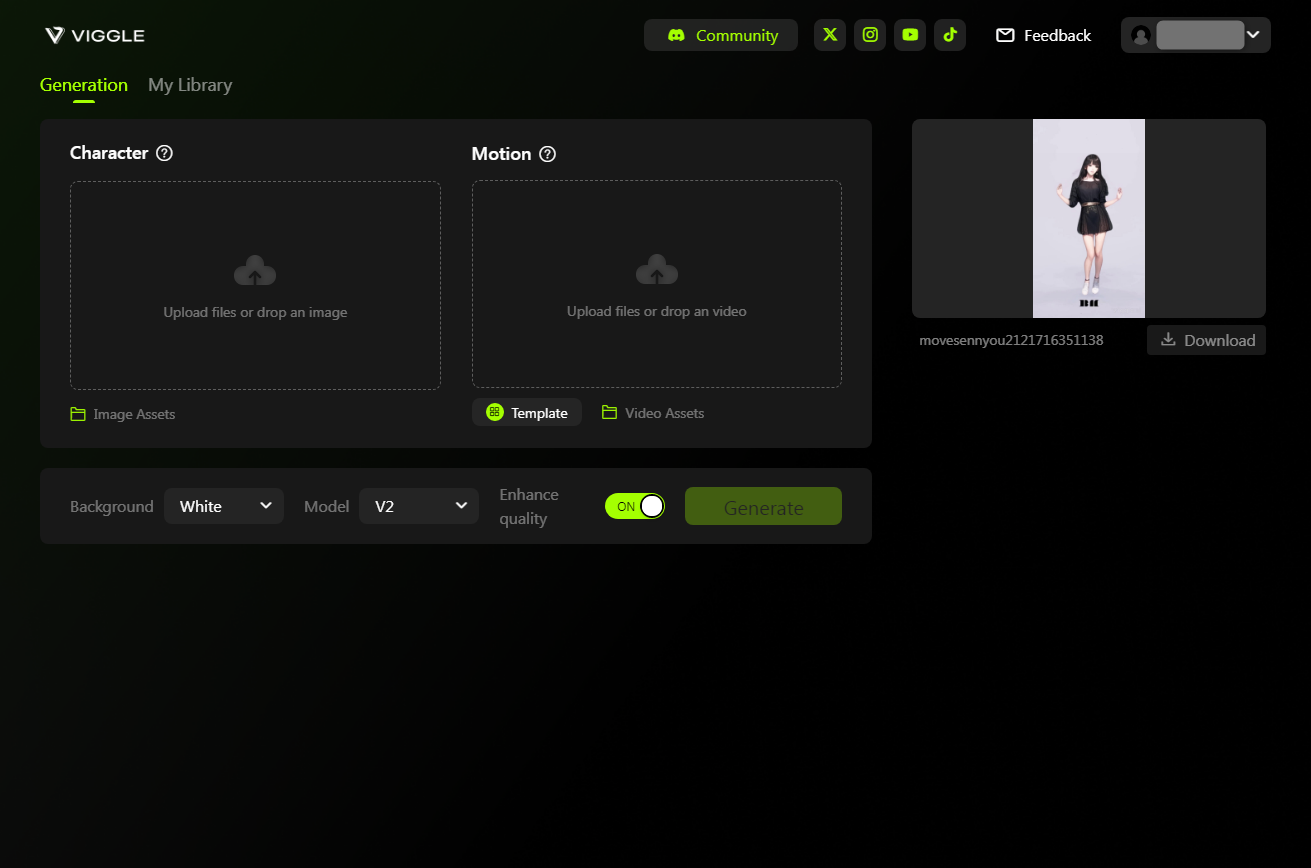
あとはダウンロードするだけです。こちらがWebから動画を生成する流れとなります。
Discordで動画を生成する流れ
Discordで動画を生成する場合、Discordのアカウントが必要になるのであらかじめ用意しておきましょう。
Viggle AIの公式ページへ
▼はじめに「Viggle AI」の公式ページに移動します。
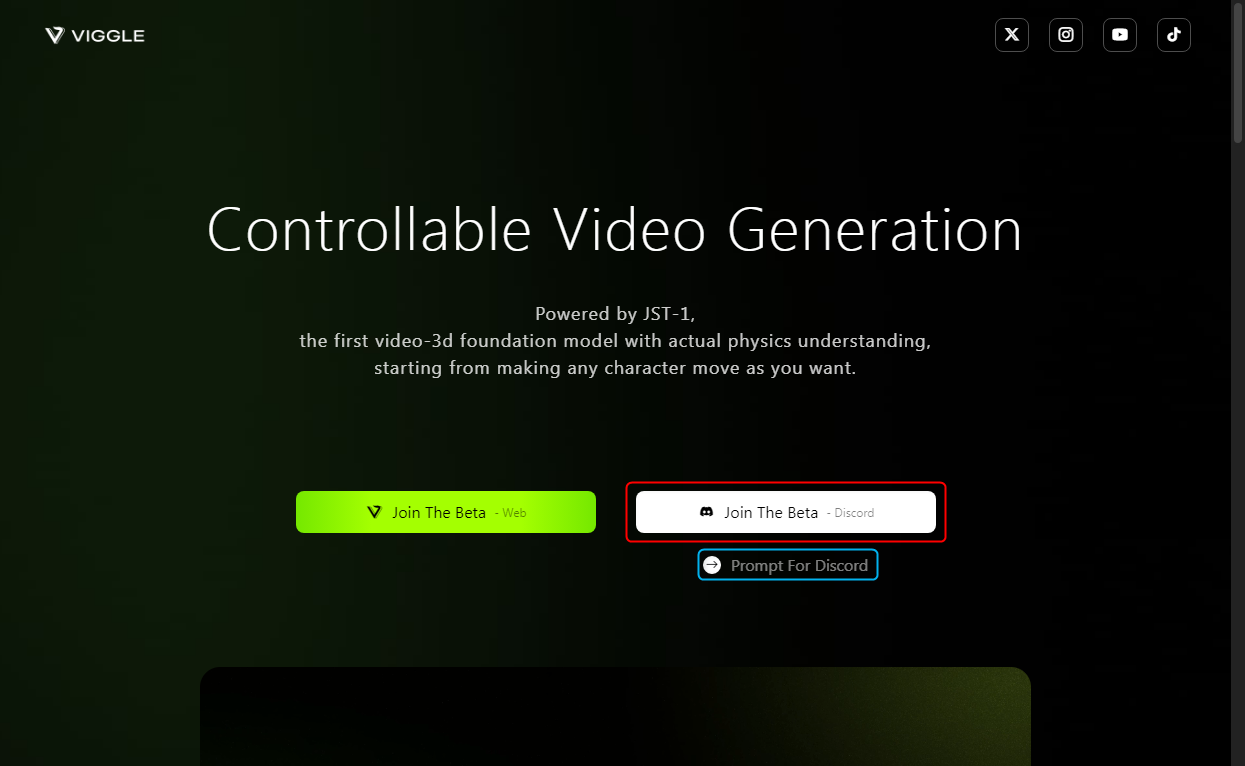
公式ページに移動すると、トップに[Join The Beta – Web]と[Join The Beta – Discord]がありますので、Discord版を利用する場合は[Join The Beta – Discord]をクリックして進めていきます。
青枠の[Prompt For Discord]は、後ほどまた説明しますが、動画生成時に使うモーションのプロンプトを確認することができます。
Discordに参加する
▼[Join The Beta – Discord]をクリックすると、Discordへの招待を受け取れるので、表示名を入力して「はい」をクリックして進めていきます。既にアカウントをお持ちの場合は「既にアカウントをお持ちですか?」をクリックしてログインしましょう。
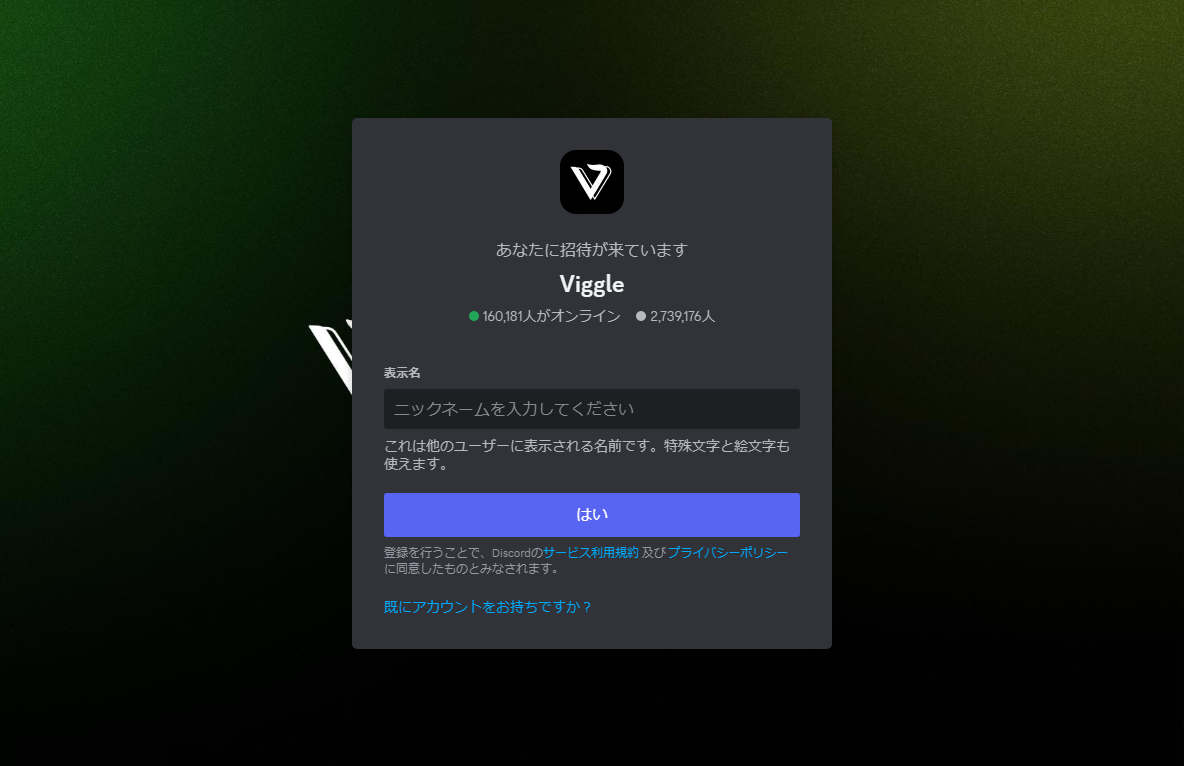
「はい」をクリックした場合、生年月日を入力する画面に移動するので画面に沿って登録作業を進めていきます。その後、3つの質問が表示されますが、最初の2つはスキップでも問題ありません。3つ目の質問は話せる言語についての質問ですのでここはわかるものを選択しましょう。
▼正しくDiscordに参加できると、Viggle AIのDiscord画面が表示されます。
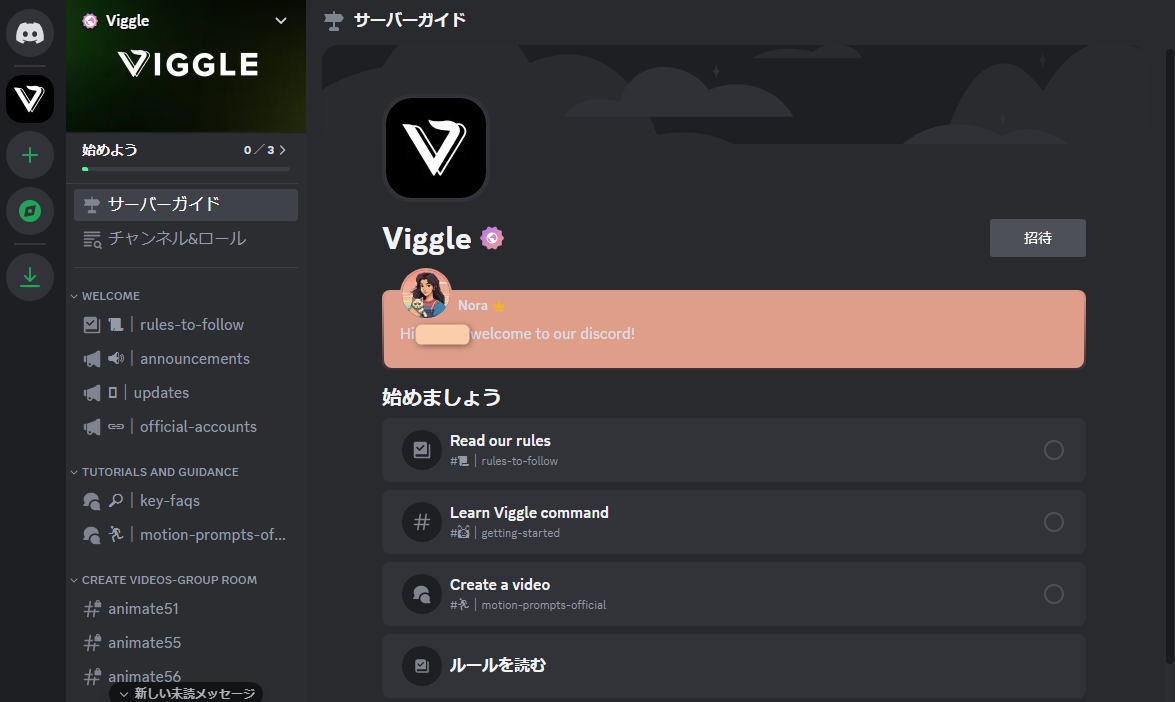
「Read our rules」「Learn Viggle command」「Create a video」は、注意事項や使い方、良い動画を作る為のヒントなどが書いてあるので確認してみるのも良いでしょう。
ここまできたら早速動画を生成していこうと思います。
チャンネルを選択する
▼まずはサイドメニューにある「animate-数字」のチャンネルをクリックします。以下の画像では、「animate-1からanimate-10」までチャンネルがありますが、どれを選択しても問題ありません。
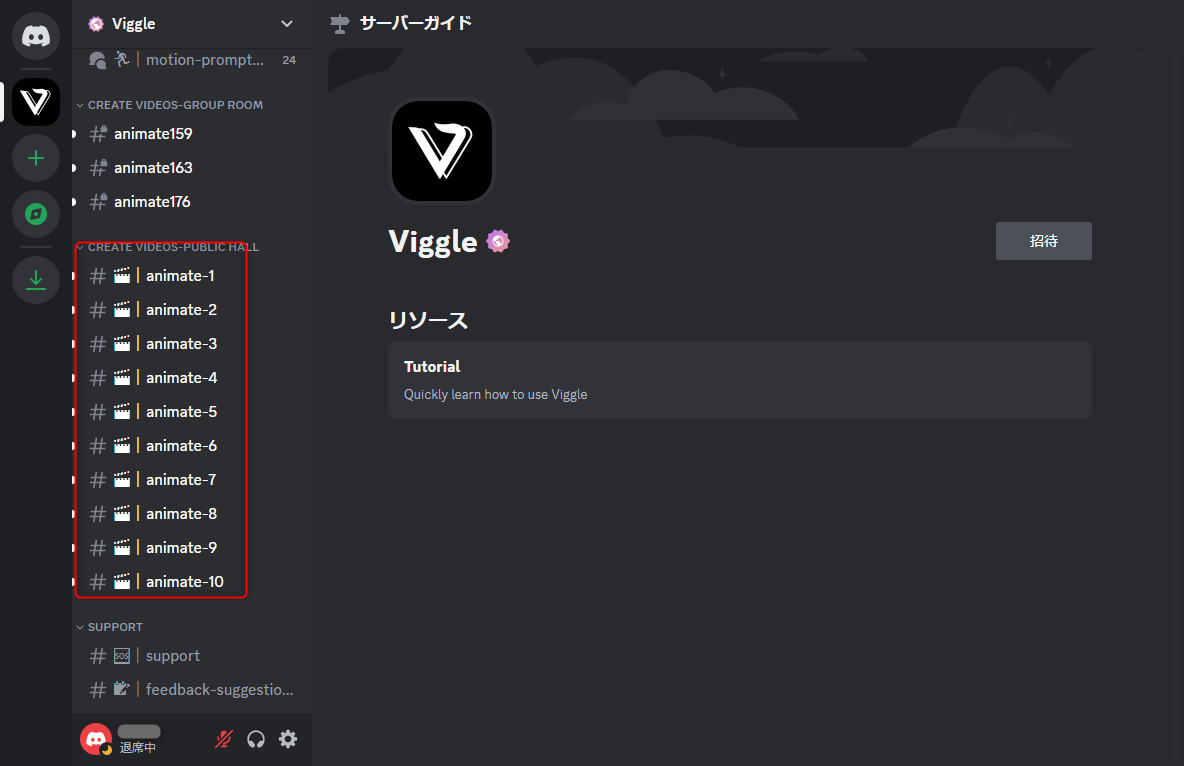
今回は「animate-1」を選択して進めていきます。
▼「animate-1」を選択するとそのチャンネルに入ることができます。以下のようなチャット画面が表示されていればOKです。
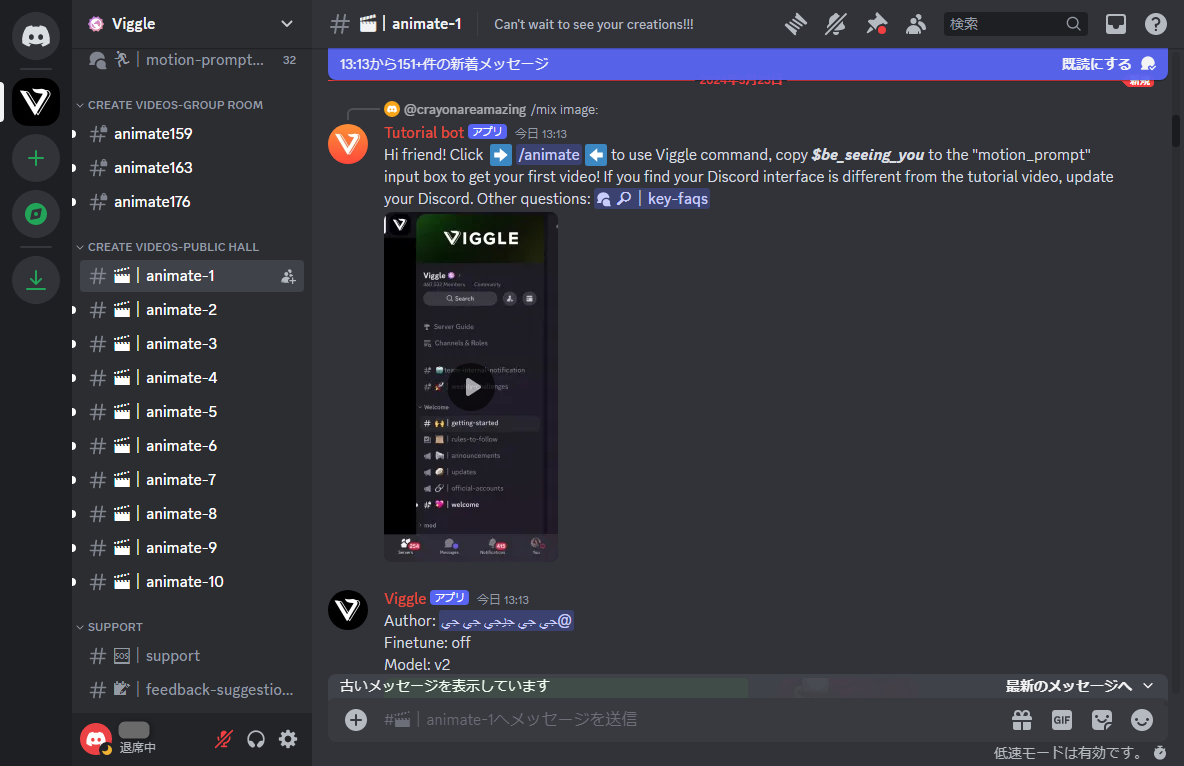
コマンドを入力する
▼次にチャット画面のメッセージ欄にコマンドを入力します。
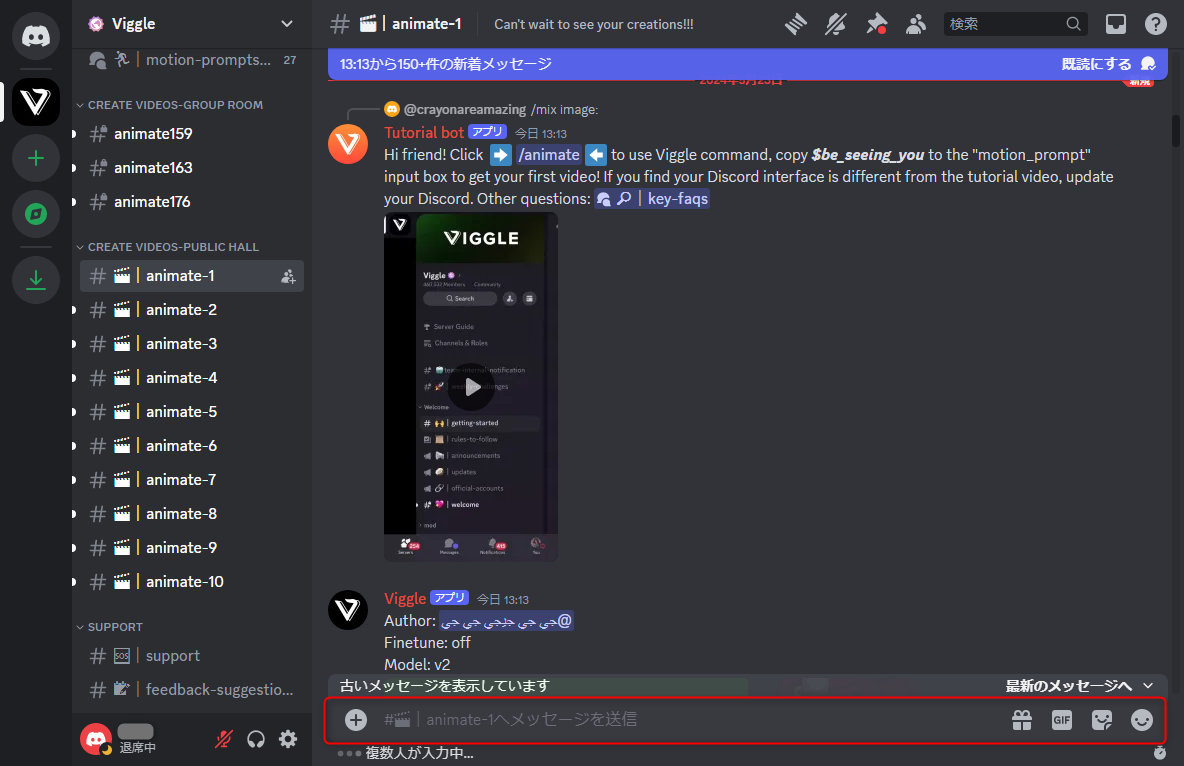
▼「/」を入力すると候補がいくつか出てくるので、その中から「/animete」を選択します。「image」や「motion_prompt」の文字はカーソルを合わせると表示されます。
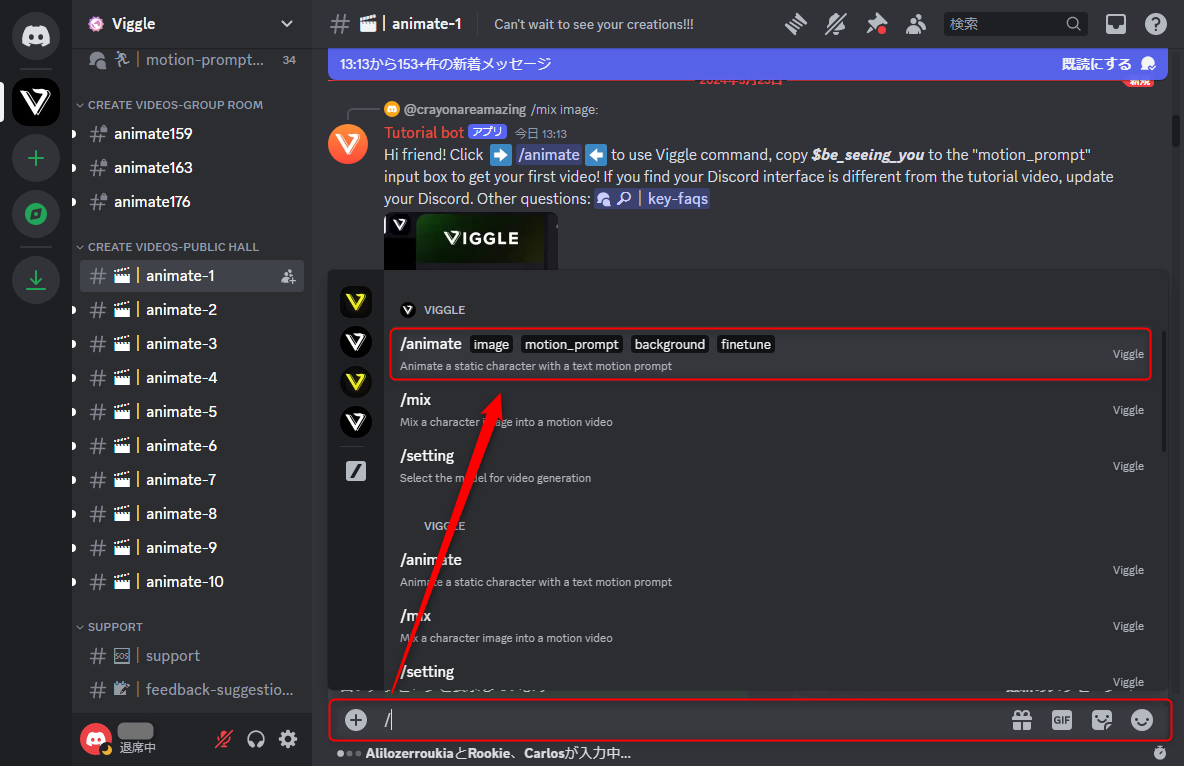
「/animete ~」は、Viggle AIで用意されている豊富なテンプレートモーションを使う際に選択するコマンドです。自身で用意した動画を使う場合は「/mix」を選択します。
画像のアップロード&コマンド入力
▼「/animete ~」を選択すると「image」「motion_prompt」「background」「finetune」のコマンドが表示されます。
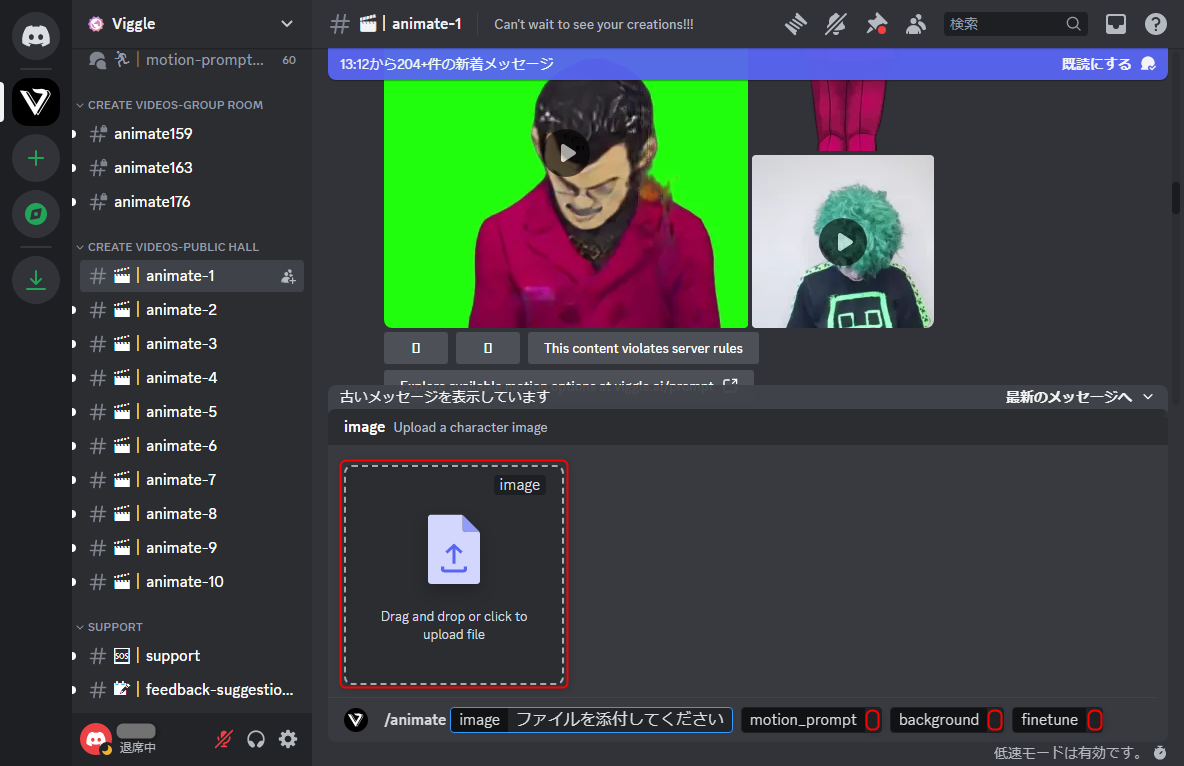
▼コマンドについて
■motion_prompt:画像を動かすためのモーションプロンプトを入力します。わかりづらいですが「motion_prompt」の直ぐ横の小さなスペースが入力するところです。モーションプロンプトの詳細は次の項目で記載。
■background:背景を設定します。小さなスペースをクリックすると「White(ホワイト)」「Green(グリーン)」「From template」の3つから選ぶことができます。「White(ホワイト)」と「Green(グリーン)」は文字通り白背景とグリーン背景です。「From template」を選択するとモーション動画と同じ背景が設定されます。
■finetune:最適化の有無を設定する項目です。小さなスペースをクリックすると「On」か「Off」を選択できます。「On」にすると生成に少し時間がかかりますが、品質の高い動画が出来上がります。「Off」にすると生成時間が短くなりますが、質が低下します。
素材となる画像は、全身画像のほうが綺麗に動画を作ることができるので、その辺りを意識して素材を用意するといいでしょう。
また、Discordは他のユーザーの素材や動画を見ることができます。自身が使う素材等も第三者から見える状態となりますので、その辺りを理解した上で使用しましょう。
▼モーションプロンプトは最初に話した通り、「Viggle AI」の公式ページトップにある[Prompt For Discord]から確認することができます。
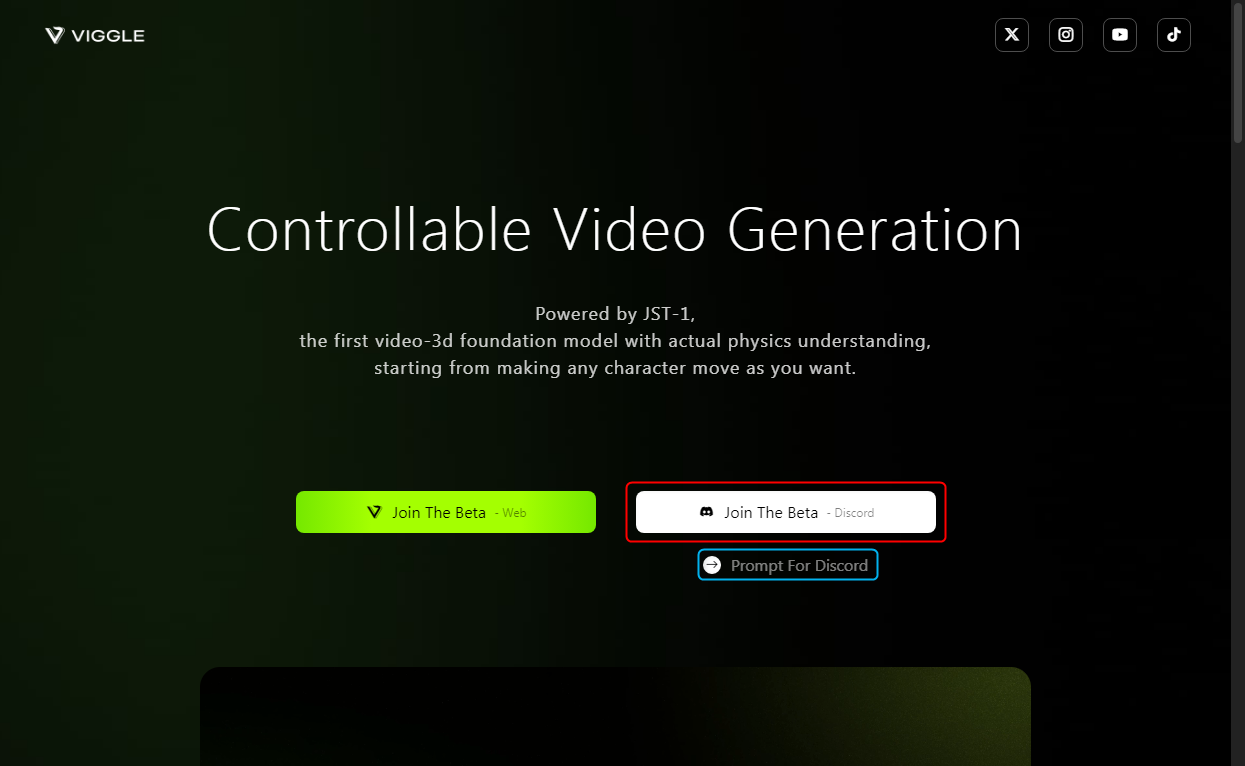
▼いろんなモーションテンプレートがあるので好きなものを選びましょう。使いたいものが見つかったら、コピーアイコンをクリックしてコピーします。
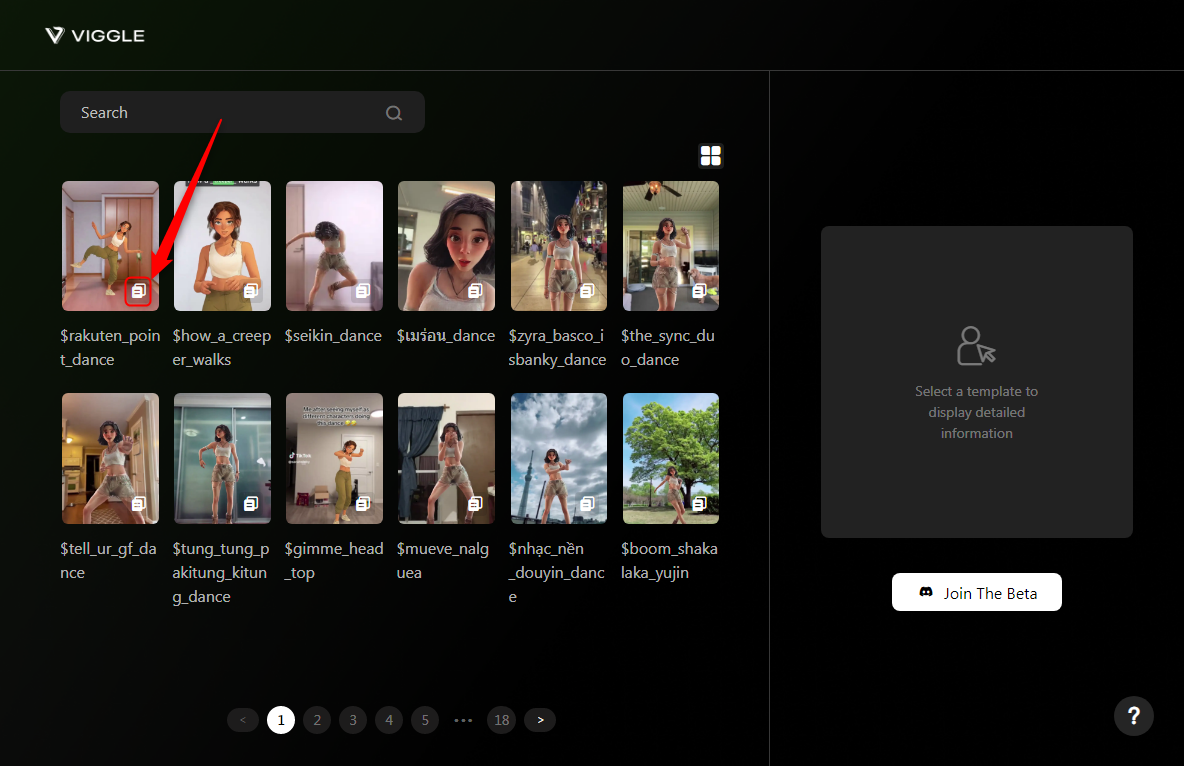
コピーしたら先ほどのメッセージ欄にある「motion_prompt」のコマンドに入力します。
画像&コマンドを送信して動画生成へ
▼以下のように全て入力したら「Enter」をクリックして送信します。
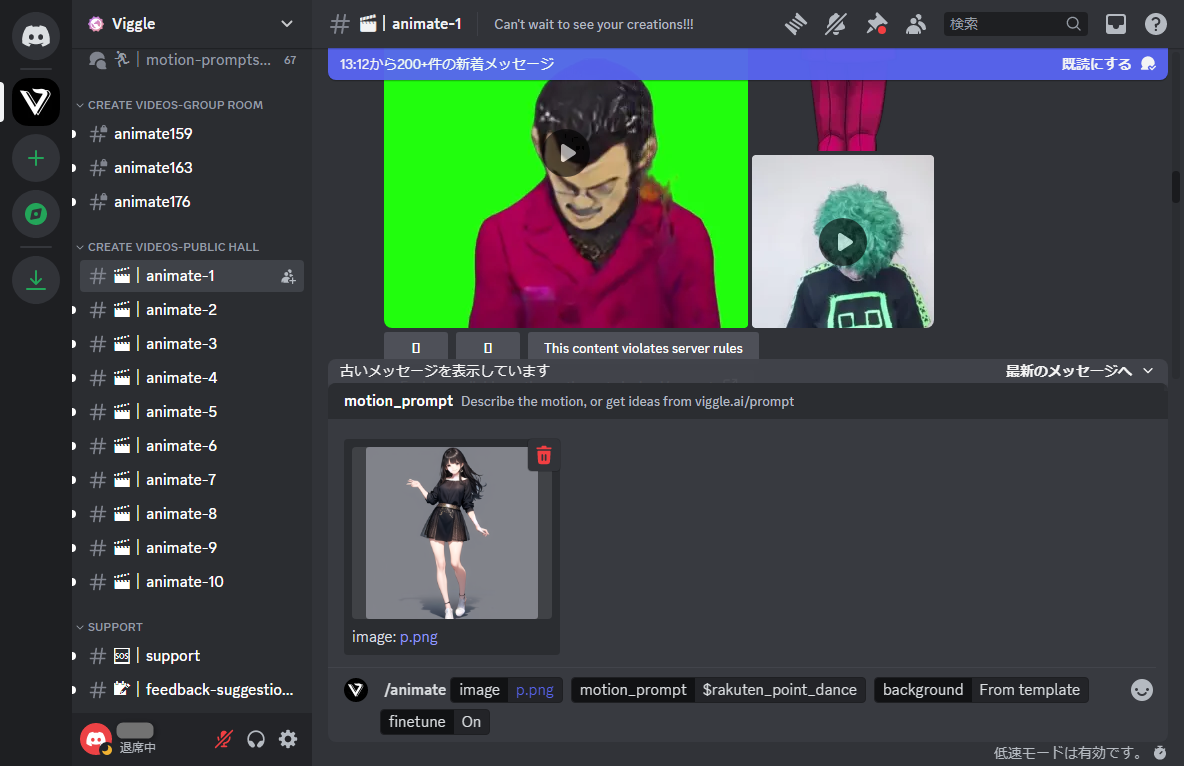
▼あとは動画が生成されるのを待つだけです。しばらくすると動画生成後はチャット欄に流れてきます。
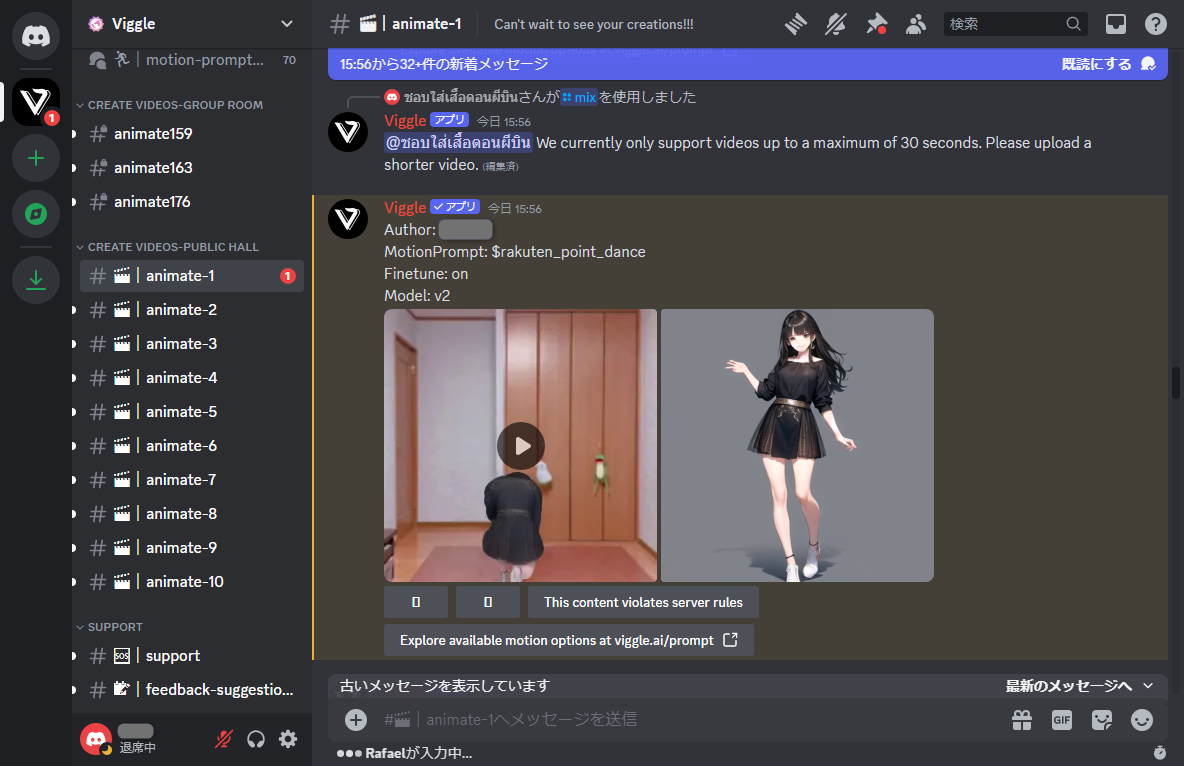
Discordは他のユーザーと一緒に使うので次々とチャット欄が流れていきます。そのため、自身の動画を見つけづらいと感じることもあります。そんな時は受信ボックスや検索から自分宛のチャットを見つけてジャンプすることも可能です。
自分宛のメッセージを確認する方法
▼受信ボックスのメンションから自分宛のチャットを見つける
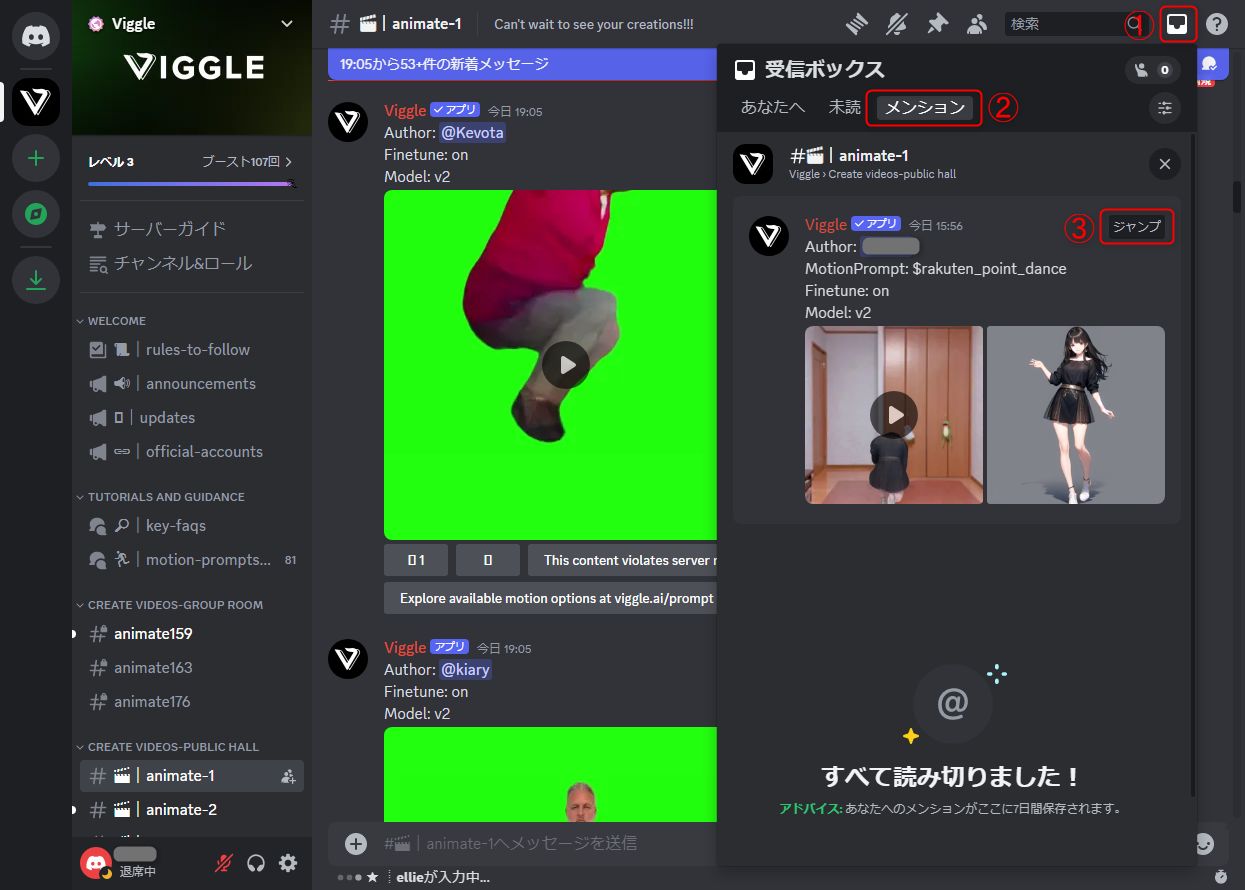
▼Discord右上の検索窓から「メンション:自分のユーザー名」で検索する
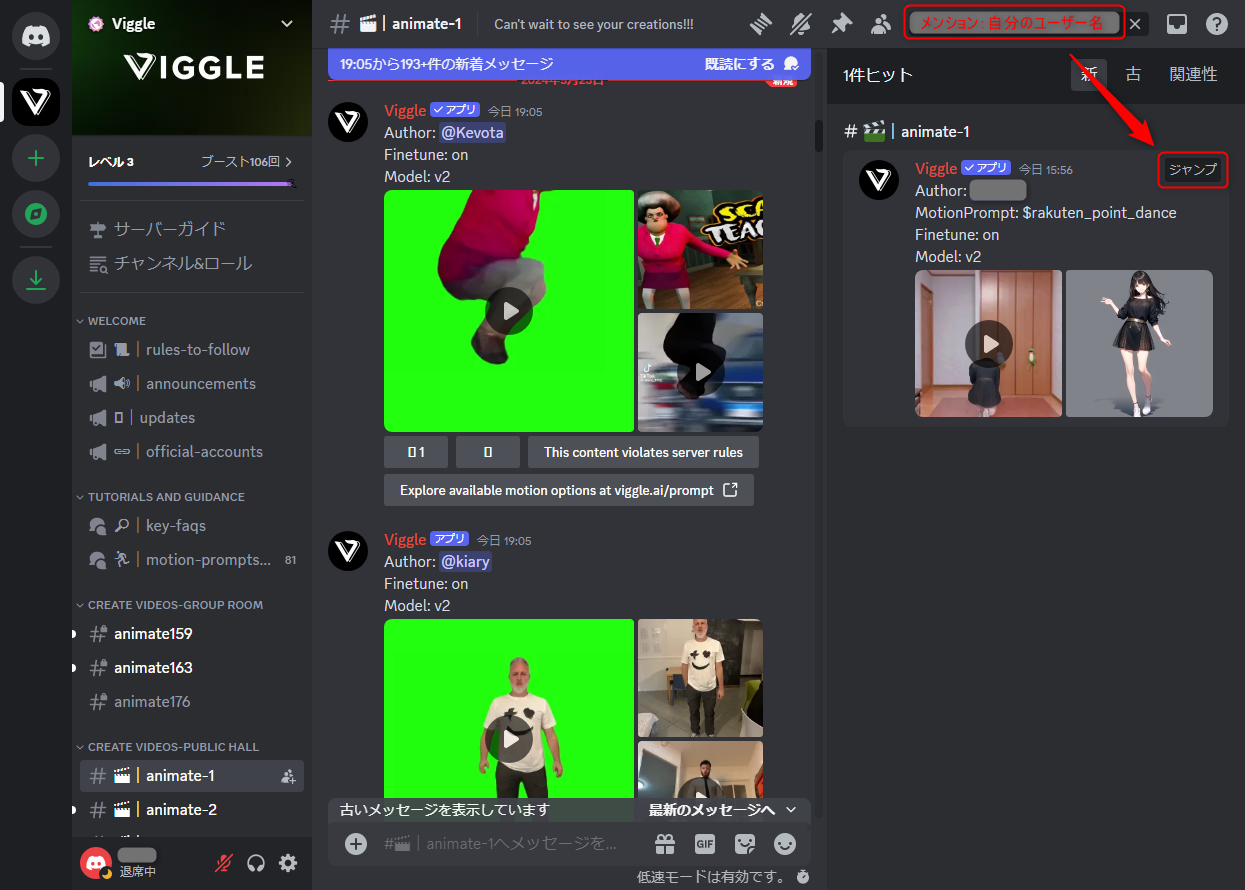
「メンション:自分のユーザー名」を入力すると下に検索結果が表示されます。
いずれの方法でも自分宛のチャットを見つけて、そのチャットにジャンプすることができます。埋もれてしまってよくわからないとなった時に活用してください
1枚の画像から生まれたアニメーション動画
▼今回、素材として使った画像はこちらになります。

▼上記画像をもとに生成したアニメーション動画がこちらになります。
まとめ
Viggle AIは誰でも簡単にアニメーション動画を生成できるサービスです。単調な動きではなく、指定したモーションと同じように画像を動かすことができるので、ダイナミックなダンス動画等も生成できます。
革新的な動画生成AIサービスのひとつとなっているので、まだ利用したことがない方はぜひこの機会にお試しください。