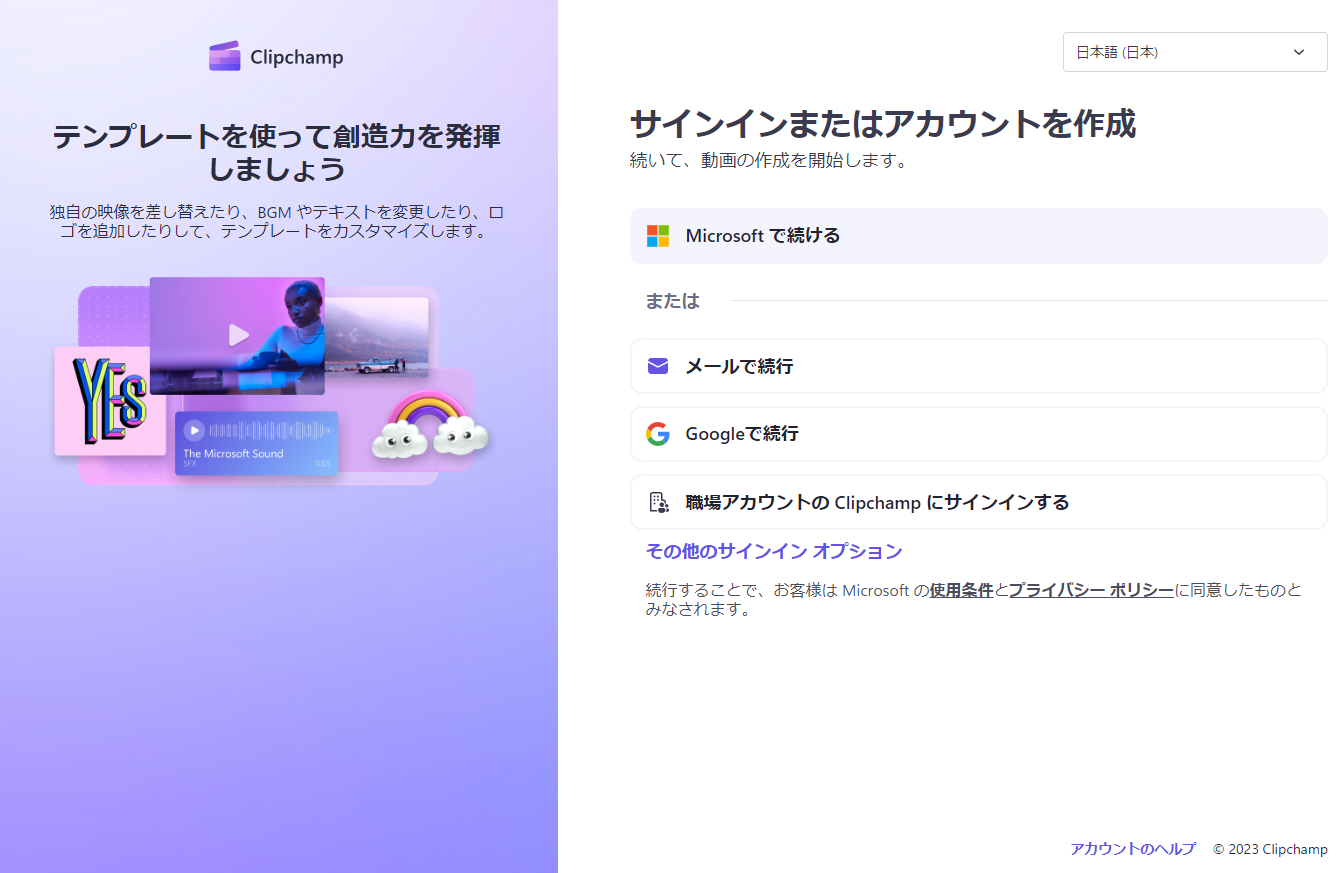
Clipchampとは
AIを活用したビデオ編集ソフトウェア
無料で利用可能ですが、作成した動画の商用利用は有料プランのみとなります。(素材によって商用利用禁止のものも有)
動画生成AI
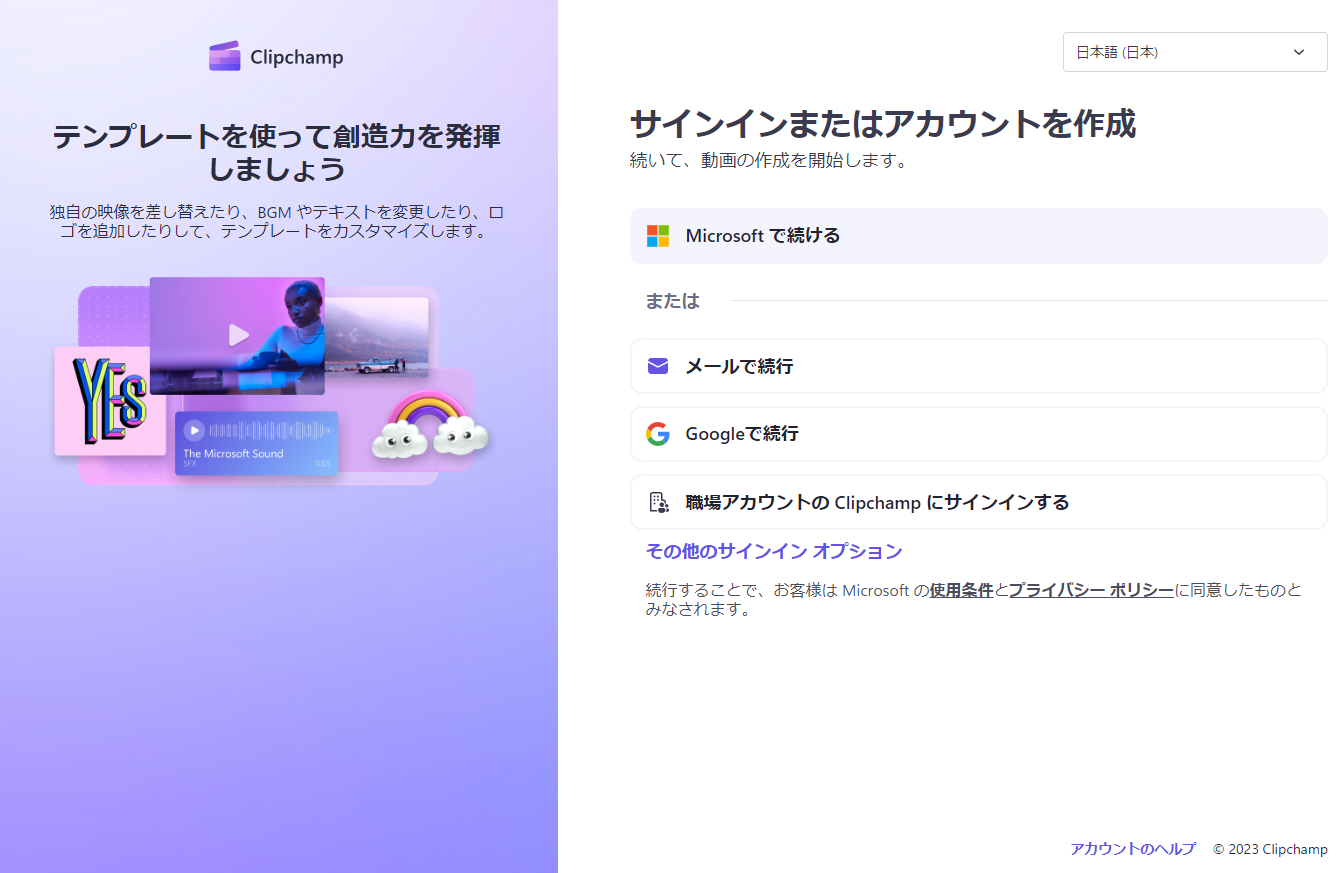
Clipchampとは
AIを活用したビデオ編集ソフトウェア
無料で利用可能ですが、作成した動画の商用利用は有料プランのみとなります。(素材によって商用利用禁止のものも有)
Clipchampにアクセスすると、サインインを求められます。
Googleアカウントがあればスムーズですので、手順として便宜上『Googleで続行』をクリックします。
『Googleで続行』をクリックし、サインイン後、↓の画面となります。
↑『AIでビデオを作成する』をクリックします。
『AIでビデオを作成する』をクリックすると、↓の画面が開きます。
手順・流れとしては
1.ビデオのタイトルを入力
2.自分のメディアを追加する
3.『開始する』ボタンをクリック
と、特に難しいところはないかと思います。
例として、以下
ビデオのタイトルを入力
→テスト
自分のメディアを追加する
→画像8枚
で、動画生成してみるので、『開始する』ボタンをクリックします。
『開始する』ボタンをクリックすると、↓のように表示されます。
↑画面は、生成される動画のスタイルを選択(自動選択も)することが出来ますが、後でも出来るので、『次へ』ボタンをクリックで問題ありません。
『次へ』ボタンをクリックすると、↓のように表示されます。
↑の画面は生成される動画において、『どのような縦横比で作成しますか?』で縦横比が設定できます。
また、『どれくらいの長さで作成しますか?』にて、長さ調整となりますが、今回の例の場合は24秒の長さです。(アップロードするメディア数によって調整出来、数秒長さが変わります)
縦横比、長さを調整し『次へ』ボタンをクリックします。
『次へ』ボタンをクリックすると、↓のように表示されます。
作成された動画のエクスポートになりますが、『音楽』と『フォント』を調整できます。
『音楽』は幾つか聴いて好みのものを設定すると良いでしょう。
『フォント』に関しては、作成される動画によって動画の冒頭にタイトルが表示されるので、そのフォントということになります。
また、↑『新しいバージョンを作成します』をクリックすることで、作成される動画を↓のように変更することができます。
好みのものが決まったら、『エクスポート』ボタンをクリックします。
今回はあくまでClipchampの『AIでビデオを作成する』でのやり方例として画像8枚で紹介しましたが、人物・キャラクターの画像でも当然作れますし、ポートレート的なものであれば簡単に作成することができます。
Clipchampは、動画編集系動画生成AIでも初心者の方が触りやすいのではないかと思います。
「素材はあるけど動画編集は面倒」「編集も自分でやってみたい」、どちらのケースでもClipchampであれば可能です。
今回の例で作成した動画がこちらです↓