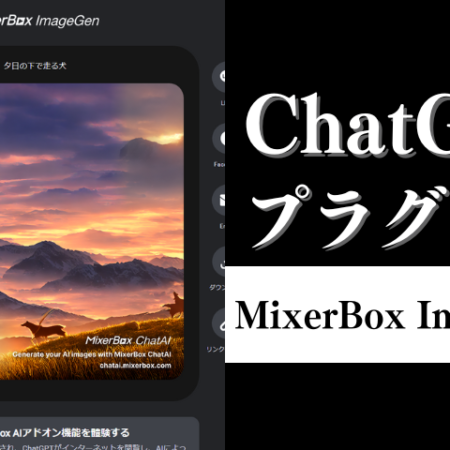画像生成AI「ideogram 2.0」(※2.0はバージョン)は、特にテキストを画像内に組み込む能力に優れており、植字(タイポグラフィ)を正確に再現することができる点が特徴的です。
ユーザーが入力したテキストを元に、そのテキストを含む美しい画像を生成する能力を持っており、ポスターやロゴデザイン、バナーなどに適した画像が生成可能です。
この記事では、ideogram 2.0のWeb版の登録方法から基本的な使い方までを丁寧に解説します。
初めて利用する方はぜひ参考にしてみてください。
※当記事は2024/8/23時点の情報となります。今後ideogramのバージョンアップ等で無料プランの仕様やUI等は変更の可能性があることをご了承ください。
目次
ideogram 2.0 Web版の使い方
ideogram 公式ページへアクセス
▼はじめに「ideogram」の公式ページにアクセスします。
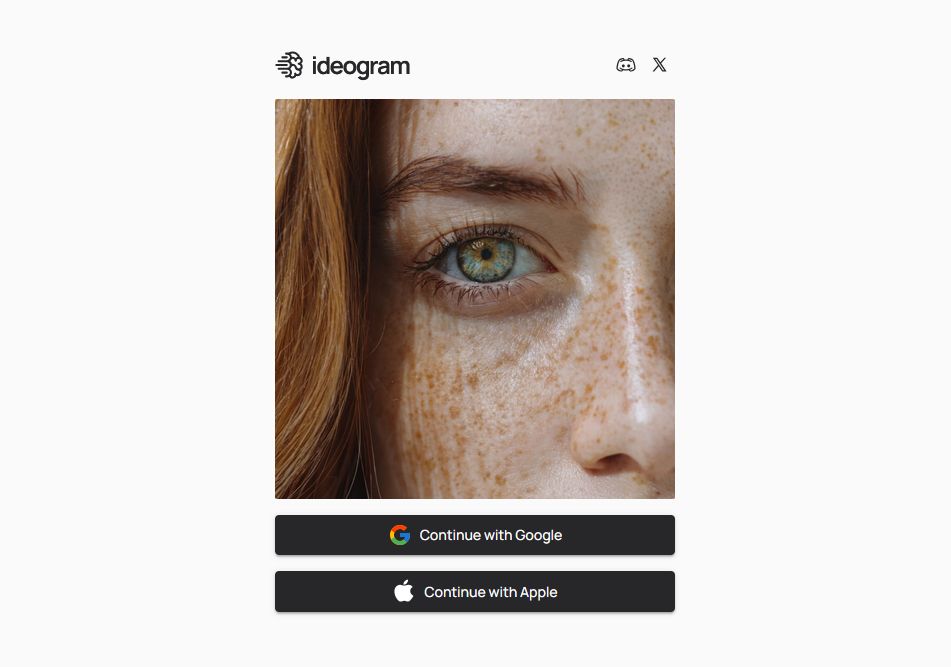
「Discord」または「Google」アカウントでサインアップ
▼公式ページに移動したら、「Discord」または「Google」アカウントでサインアップします。
①、②でユーザーネームの変更が可能です。※スクショはGoogleアカウントでのサインアップ時
利用規約(Terms of Service)やプライバシーポリシーは適宜確認しましょう。
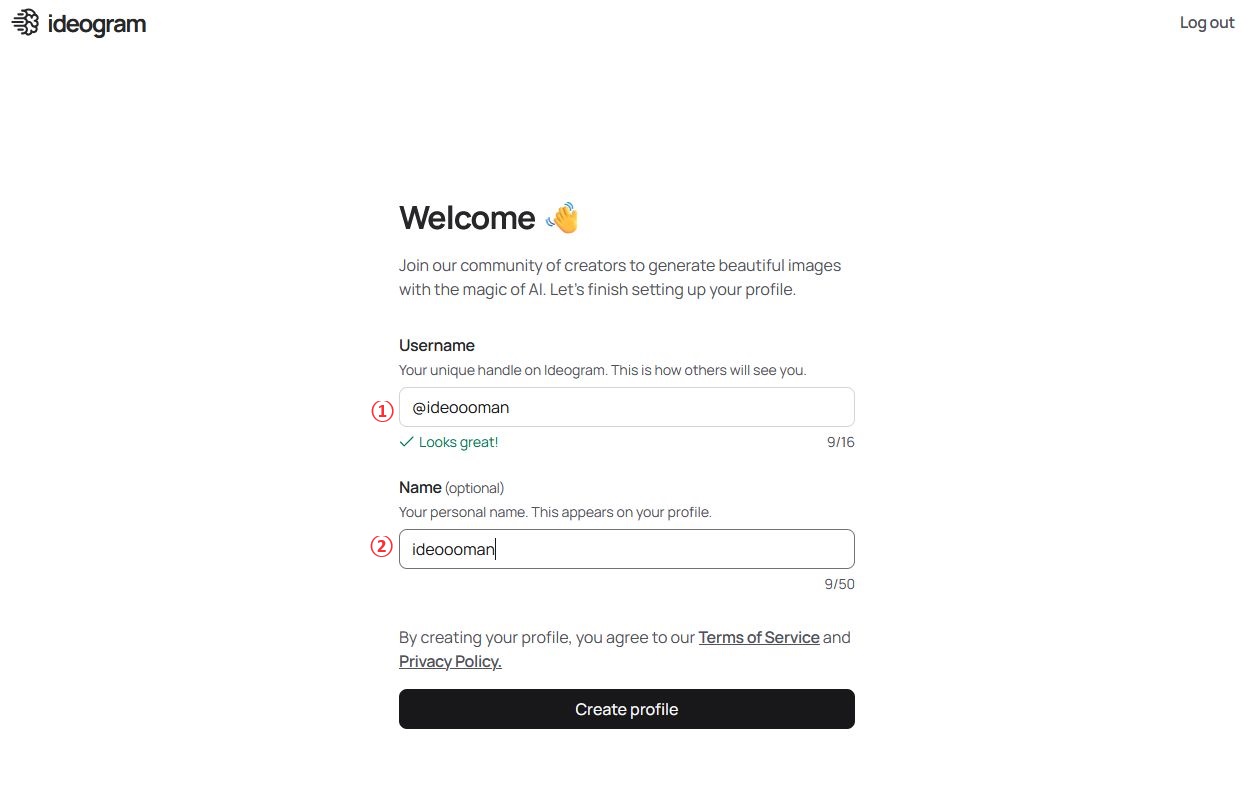
ダッシュボード
▼サインアップ後、ダッシュボードに遷移します。いろんなユーザーの生成画像が表示されています。
「What will you create?」(何を作る?)の下にある入力フォームが、テキストプロンプトの入力フォームになります。
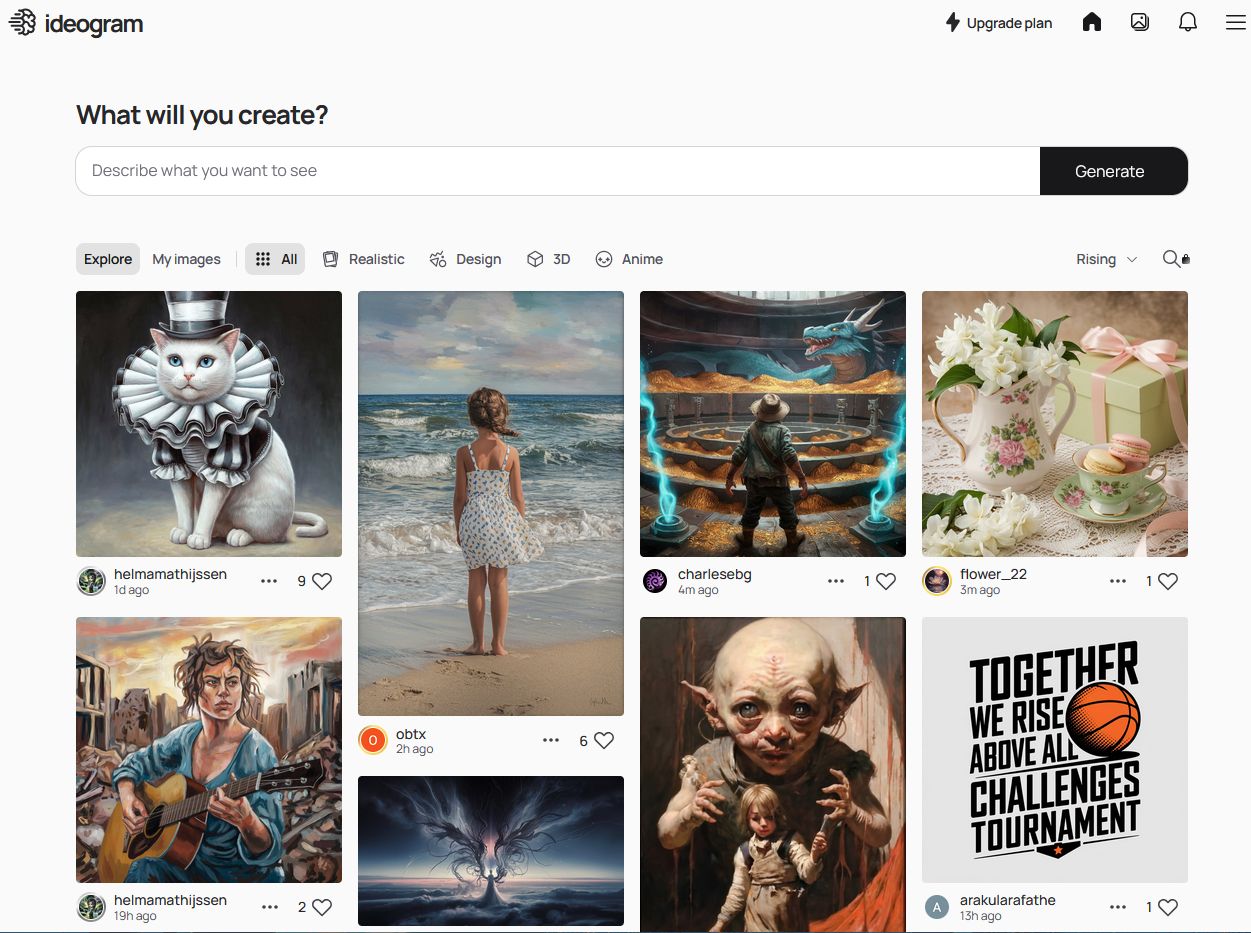
プロフィール&クレジット確認
▼ダッシュボード右上のハンバーガーメニューをクリックすると、↓のように自身のプロフィールと所持クレジットが確認できます。(無料プラン=10クレジット/日)
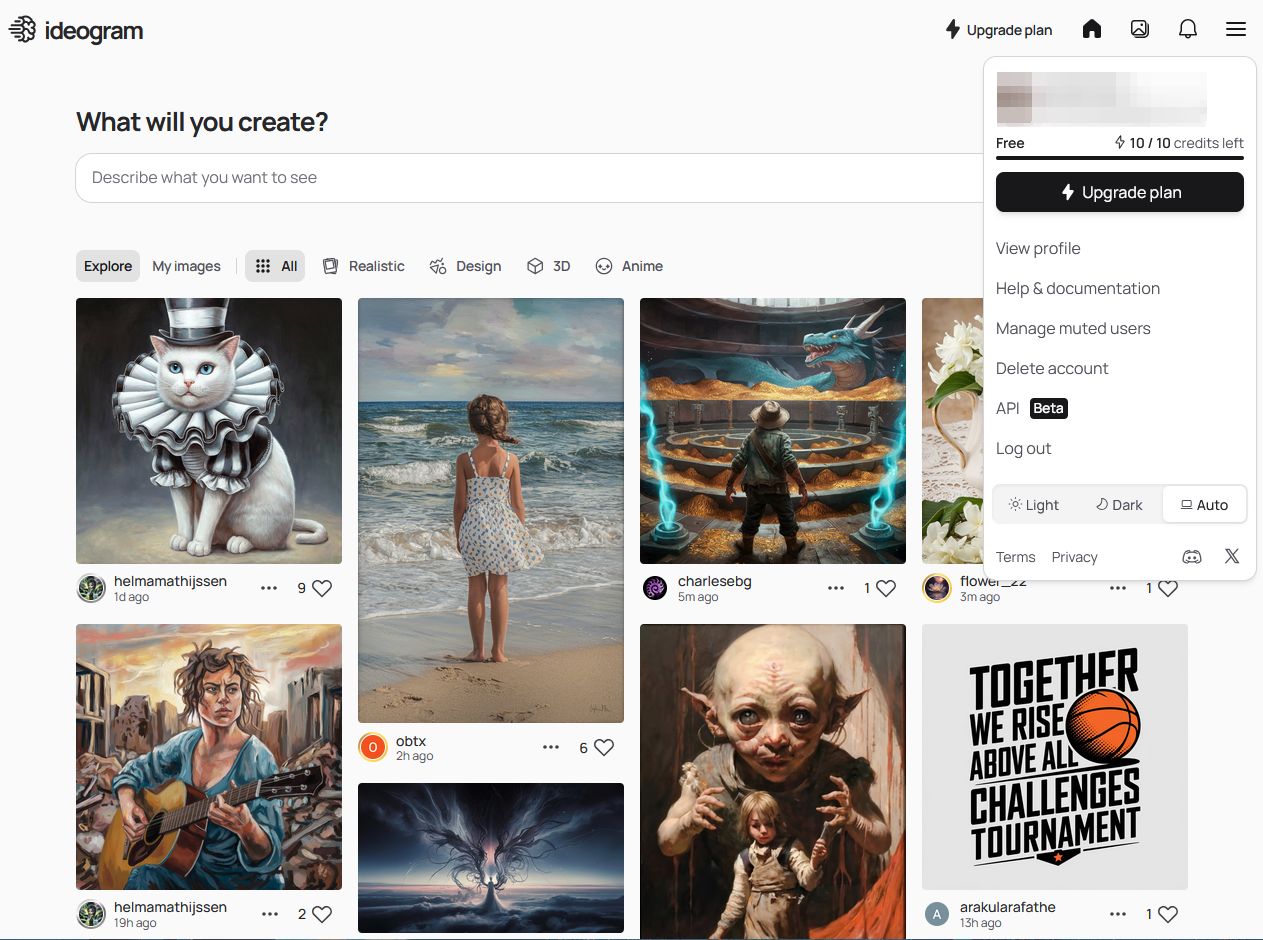
プロンプト入力~画像生成
▼プロンプト入力フォームをクリックすると、↓のようにフォーム右側に各設定があります。
右側の各設定に関しては後述しますので、まずは早速画像生成してみましょう。
冒頭でも触れたように、「ideogram 2.0」は、特にテキストを画像内に組み込む能力に優れており、植字(タイポグラフィ)を正確に再現することができる点が特徴的とされています。
そのため、テストもかねて、こちらのプロンプトを考えてみました。
▼使用プロンプト
A beautiful woman holding up an "ideogram 2.0" card with the date of the text written on it, looking directly into the camera and smiling gently. Her hair is in a messy bun, she has green eyes, and is wearing minimal makeup. She wears casual , and her skin looks healthy. The shot is from the waist up, taken with a Canon EOS R5 at F3.5, ISO 40, 6K resolution, in natural lighting. The image has intricate details and high resolution.
↑のプロンプトは簡単にいうと「ideogram 2.0と書かれたプラカードを持ってる美女」です。
プロンプトを入力したら、各設定下部にある「Generate」ボタンをクリックします。また、画像生成に2クレジット必要だというのがわかります。
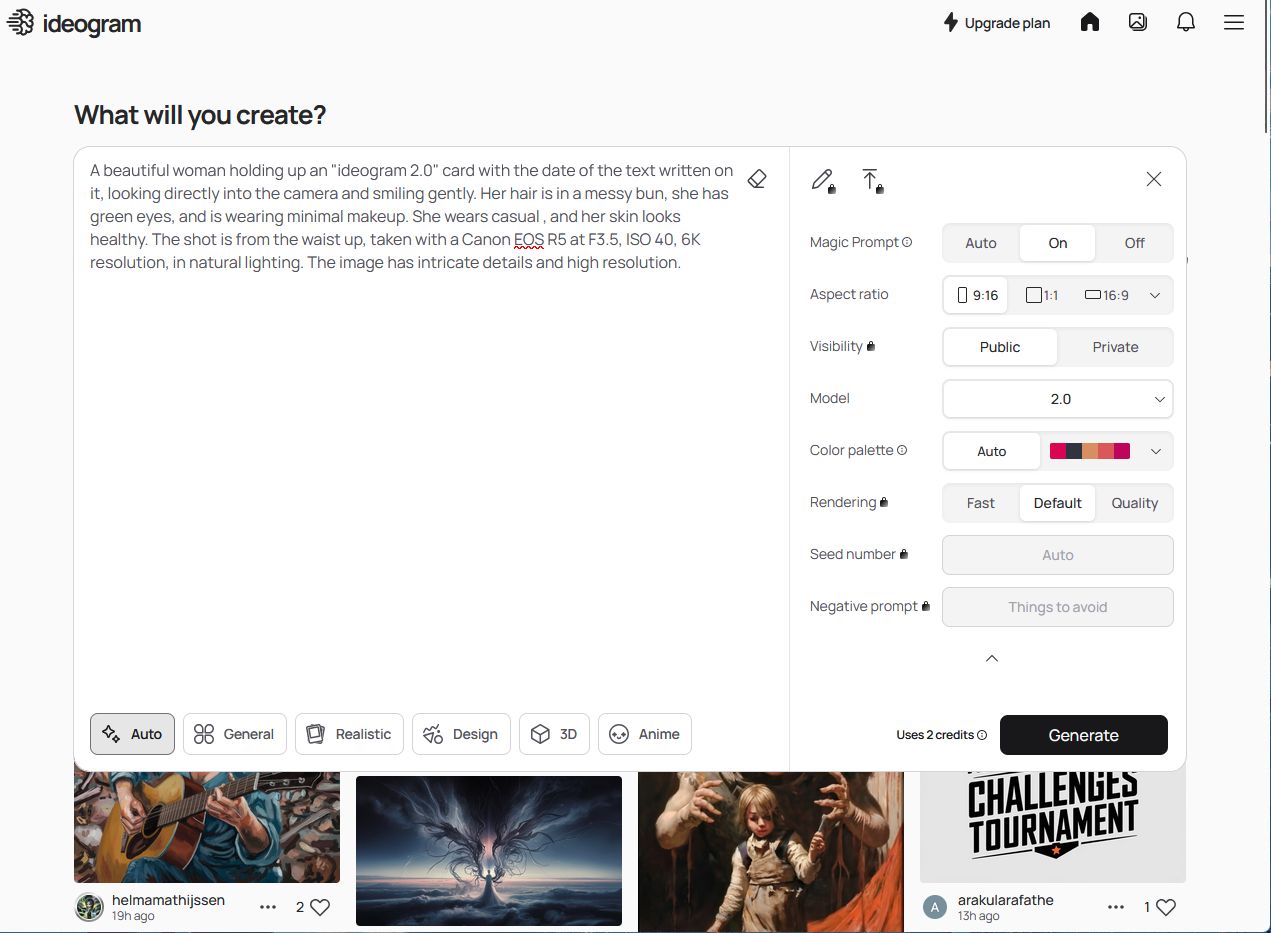
プロンプト入力~画像生成2
▼プロンプト入力→「Generate」ボタンをクリックで、画像生成開始となるので少し待ちます。
画像生成が完了するまでの間、生成中は↓のようにカウントダウン表示となります。
生成が完了すれば、画面右上の「My images」から確認できます。
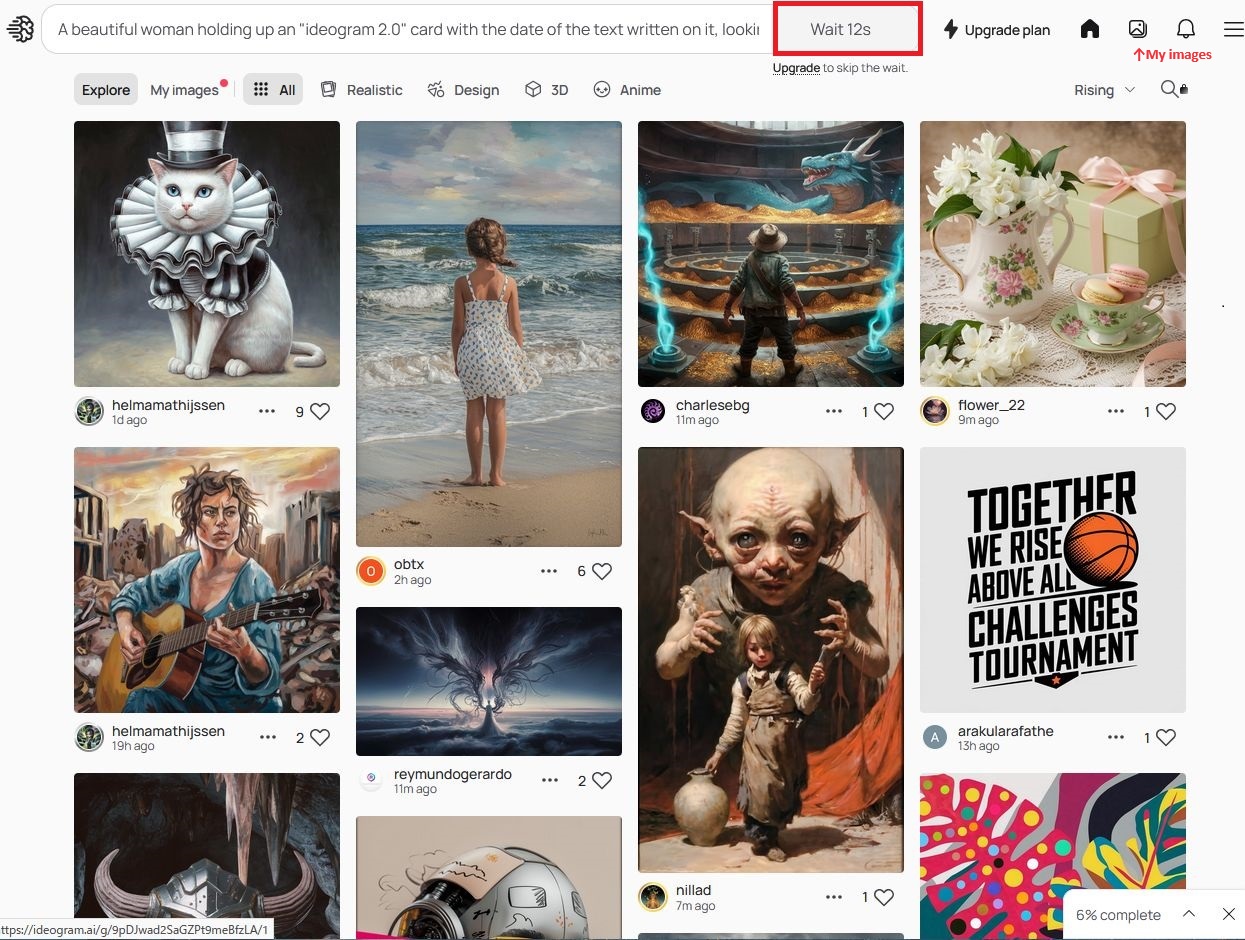
画像生成結果の確認
▼「My images」を見てみると、生成された画像が確認できます。
※クレジットの消費に対する効率性を考慮してか、4枚単位での生成が標準となっています(8月23日現在)
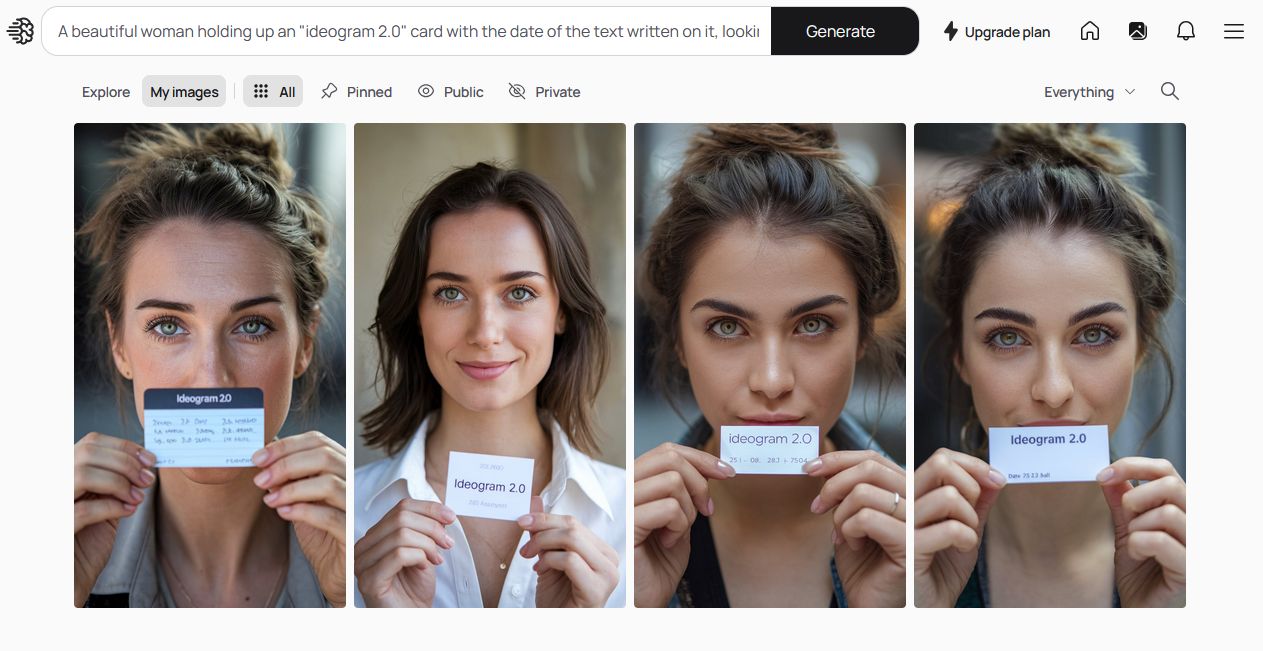
全体的に、リアリズムとしてはプロンプトを汲んでくれているようには思えますが、左から二番目の画像の左手の指の本数がおかしいです。
個人的には↓の画像が4枚の中で最もトータルバランスの取れている1枚だと思いました。
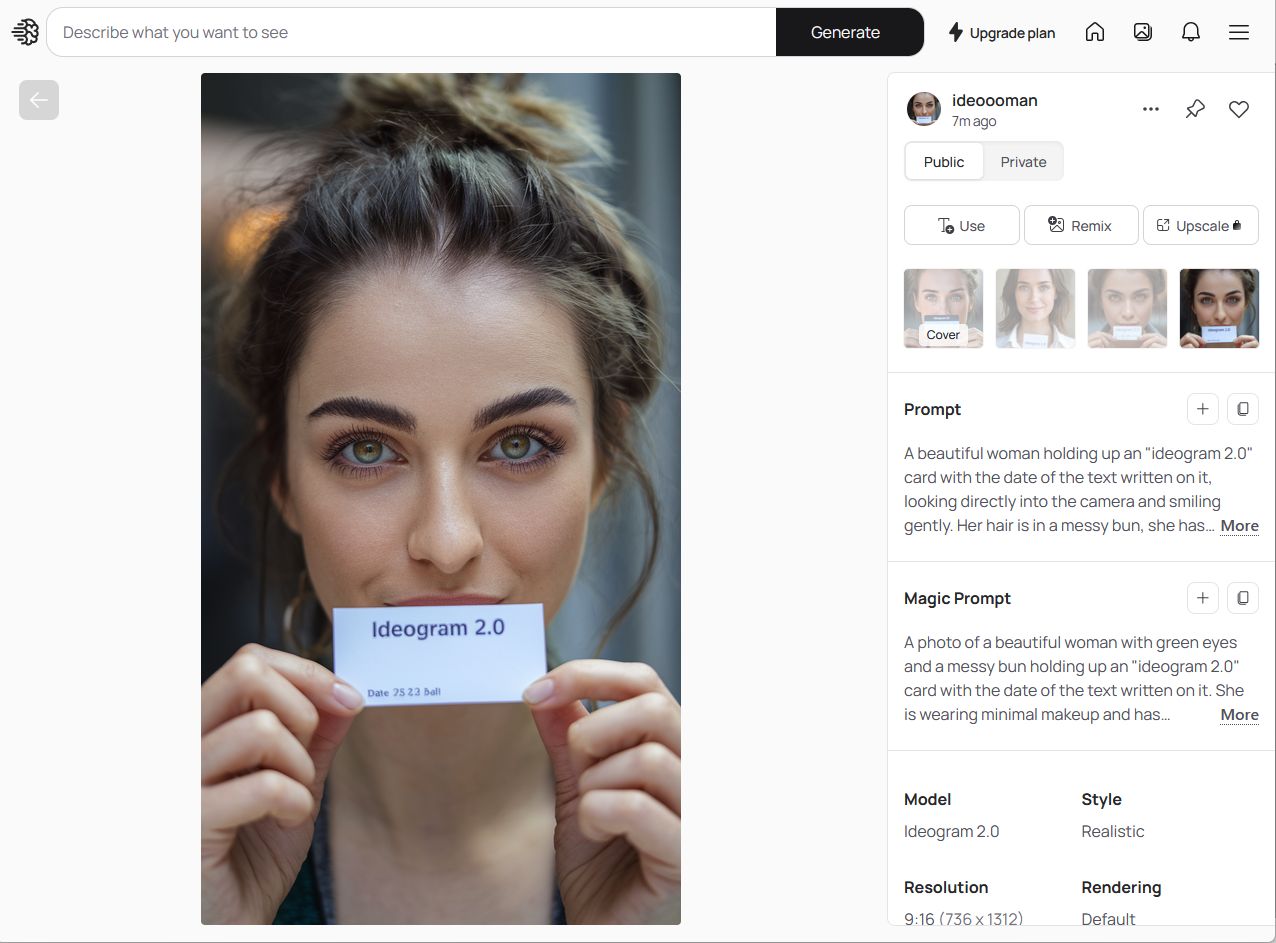
自身が生成した画像は、「Public(公開)」「Private(非公開)」の選択項目はありますが、「Private(非公開)」は有料プランのみとなっています。
そのため、無料プランですと必然的に公開状態となり、↑のダッシュボード画面で他ユーザーの画像が公開されているように、プロンプトも合わせて開示されます。
ちなみに「Magic Prompt」とは、ユーザーが入力したプロンプトをもとに、AIが自動的にプロンプトを強化したり補完したりする機能です。
生成画像のダウンロード
▼生成画像のダウンロードは可能ですが、無料プランですと制限があります。
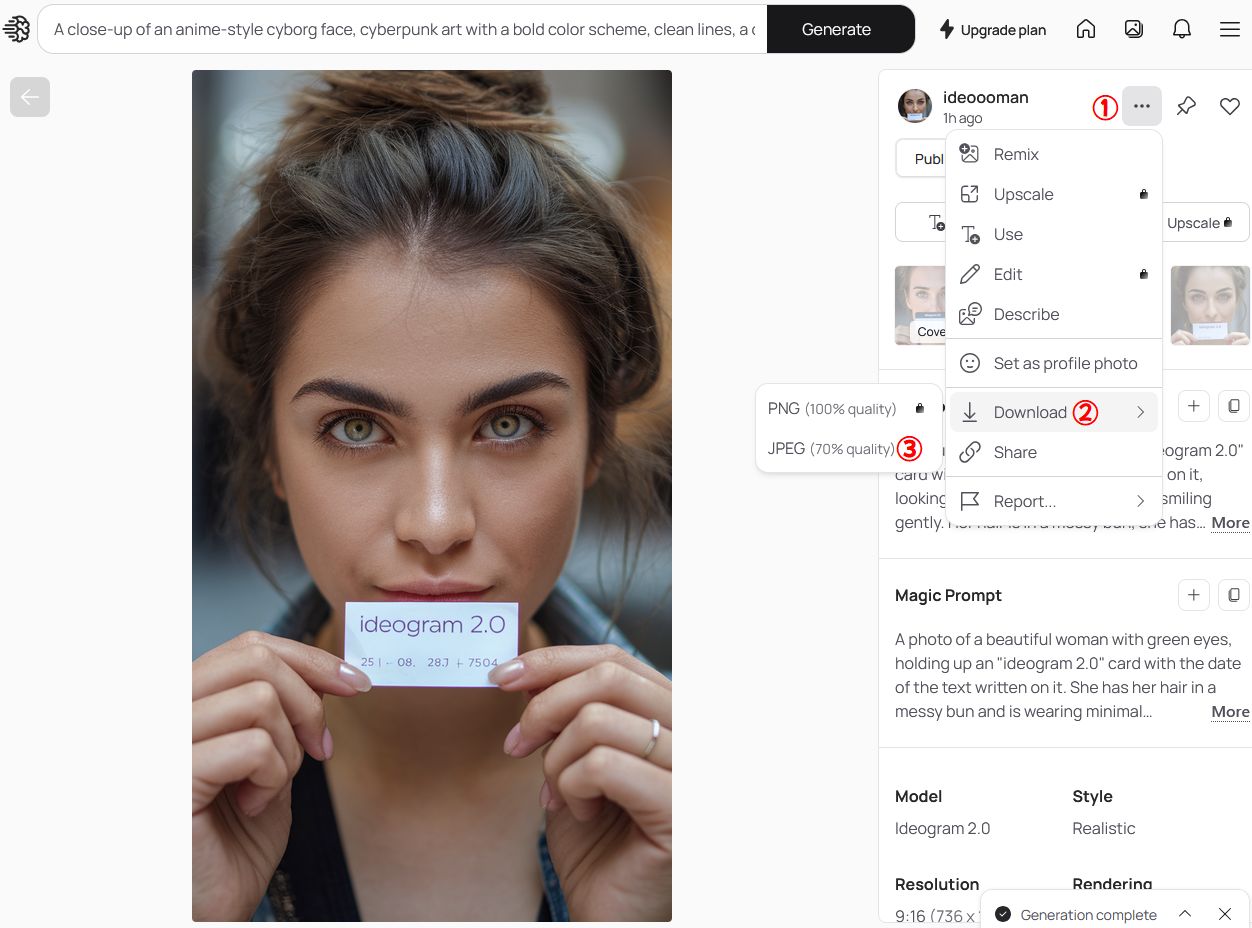
無料利用の場合、①「・・・」→②Download→③JPEGの順でのダウンロードとなります。表示されているようにPNG画像でのダウンロードの場合は有料プランのみで、無料でのダウンロードは70%クオリティのJPEG方式の画像となります。
各設定等について
▼プロンプトを入力するフォーム・画面の各設定等は以下の通りです。
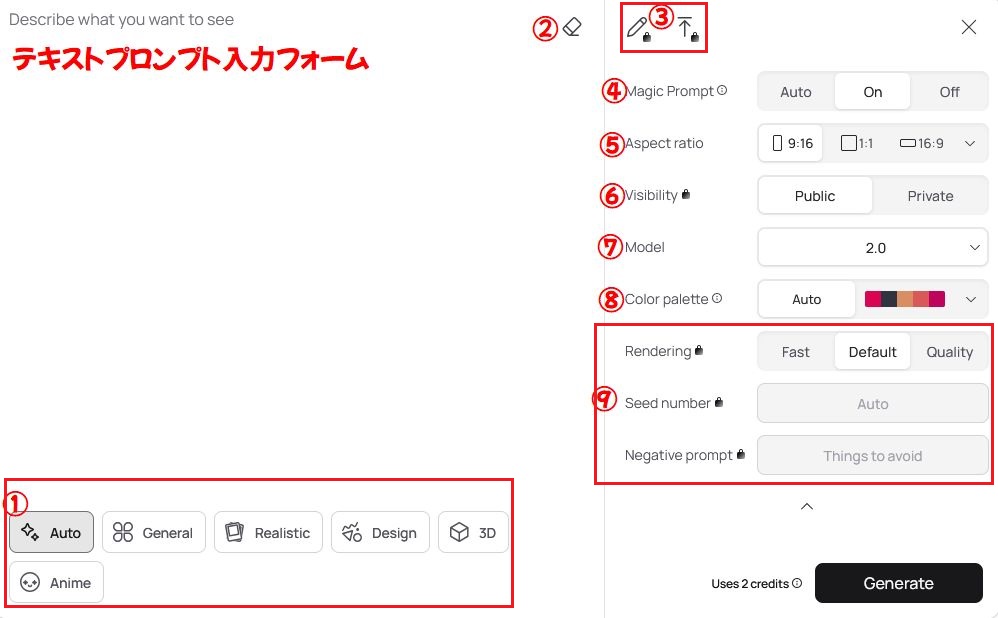
① スタイル選択
Auto:自動的に最適なスタイルをAIが自動選択
General:一般的なスタイルで画像を生成
Realistic:より現実的な画像スタイル
Design:デザイン重視の画像を生成
3D:3D風のスタイル
Anime:アニメ風の画像スタイル
②プロンプトの内容を編集するためのツールを開くアイコン
③プロンプト調整アイコン
プロンプトの内容を調整したり、複数のプロンプトを管理するためのツールを開くアイコン(有料プランのみ)
④Magic Prompt
AIが自動的にプロンプトを強化・補完する機能。オプションでAuto(自動)、On(オン)、Off(オフ)選択可
⑤Aspect Ratio
画像のアスペクト比
⑥Visibility(可視性)
生成した画像が「公開」か「非公開」かを選択(有料プランのみ選択可)
⑦Model
使用するモデル(ideogramのバージョン)
⑧Color Palette(カラーパレット)
使用するカラーパレットの選択 ※「Auto」はAIが自動的に選択するオプション
⑨
Rendering(レンダリング)
描画の速度や品質(有料プランのみ)
Seed number(シードナンバー)
生成に使用するシード番号を指定することで、生成結果を再現(有料プランのみ)
Negative Prompt(ネガティブプロンプト)
生成画像に避けたい要素を指定するためのプロンプト(有料プランのみ)
まとめ
ideogram(2.0)のWeb版において、無料プランでの使い方をわかりやすく解説しました。
ポスターやロゴデザイン、バナーなどに適した画像が生成可能でユーザーフレンドリーなインターフェースと豊富なカスタマイズオプションにより、初心者からプロフェッショナルまで幅広いユーザーに対応しているかと思います。ideogram 2.0を試して、創造力を活かし、その可能性を探ってみるといいでしょう。