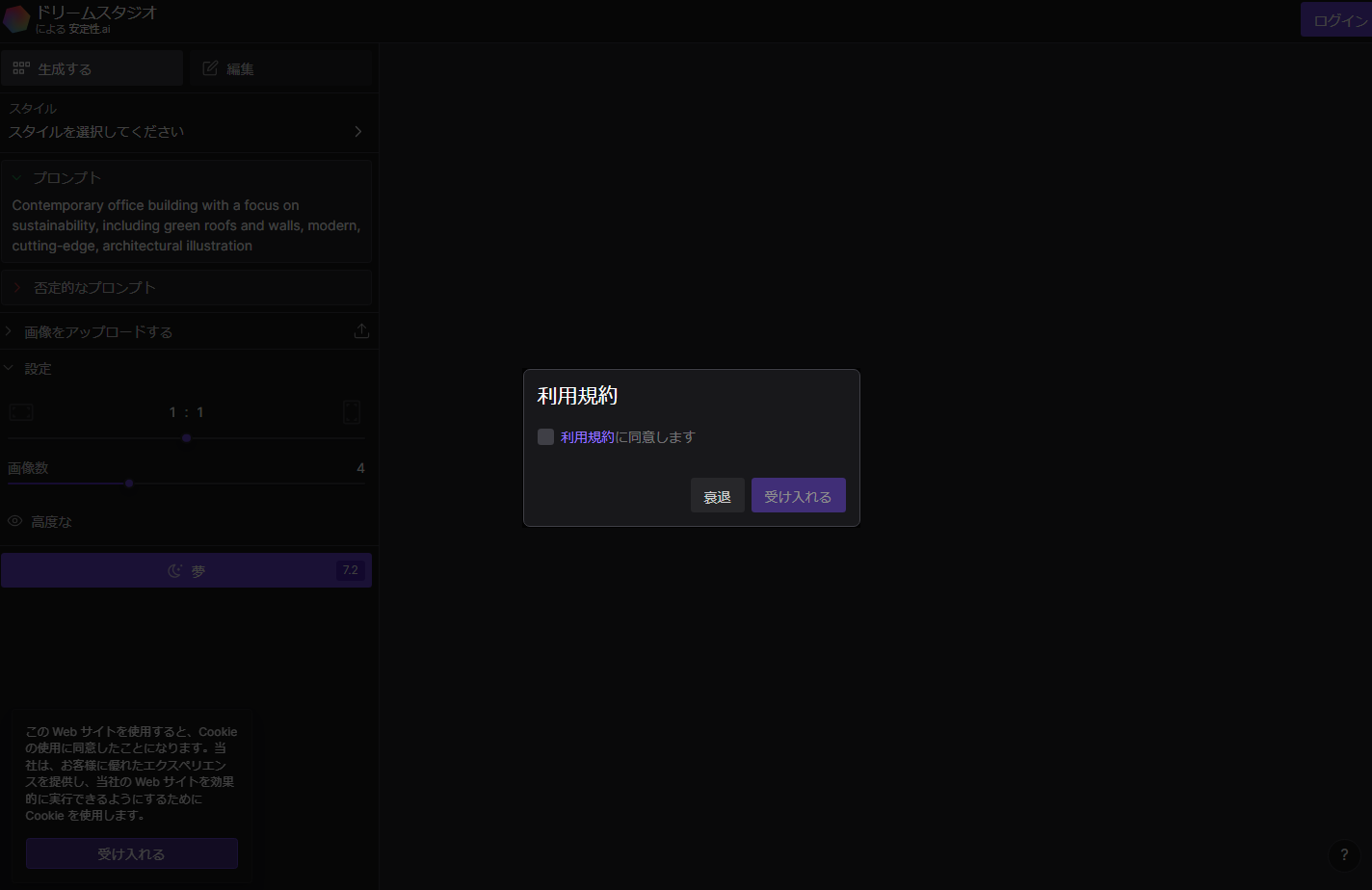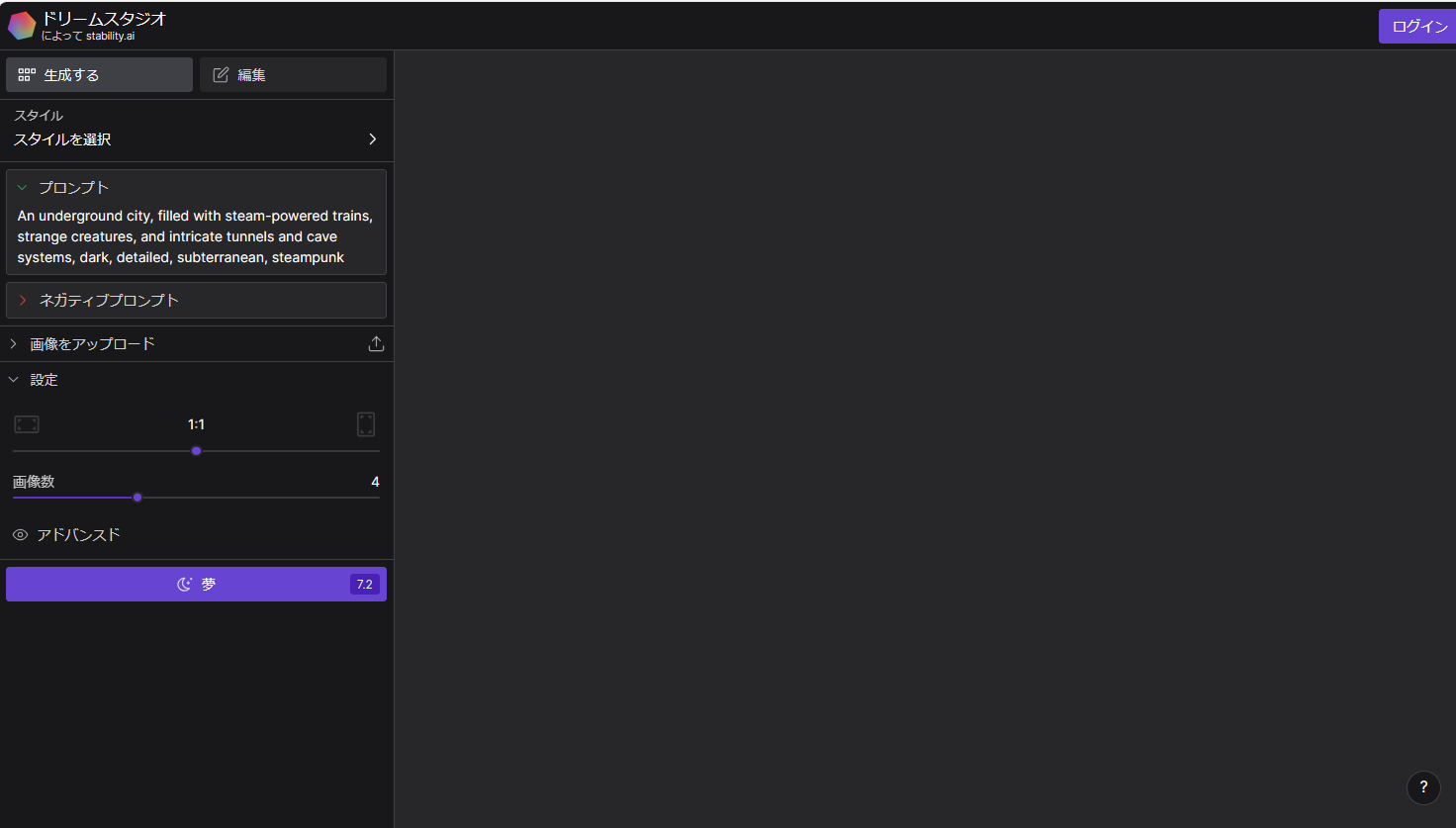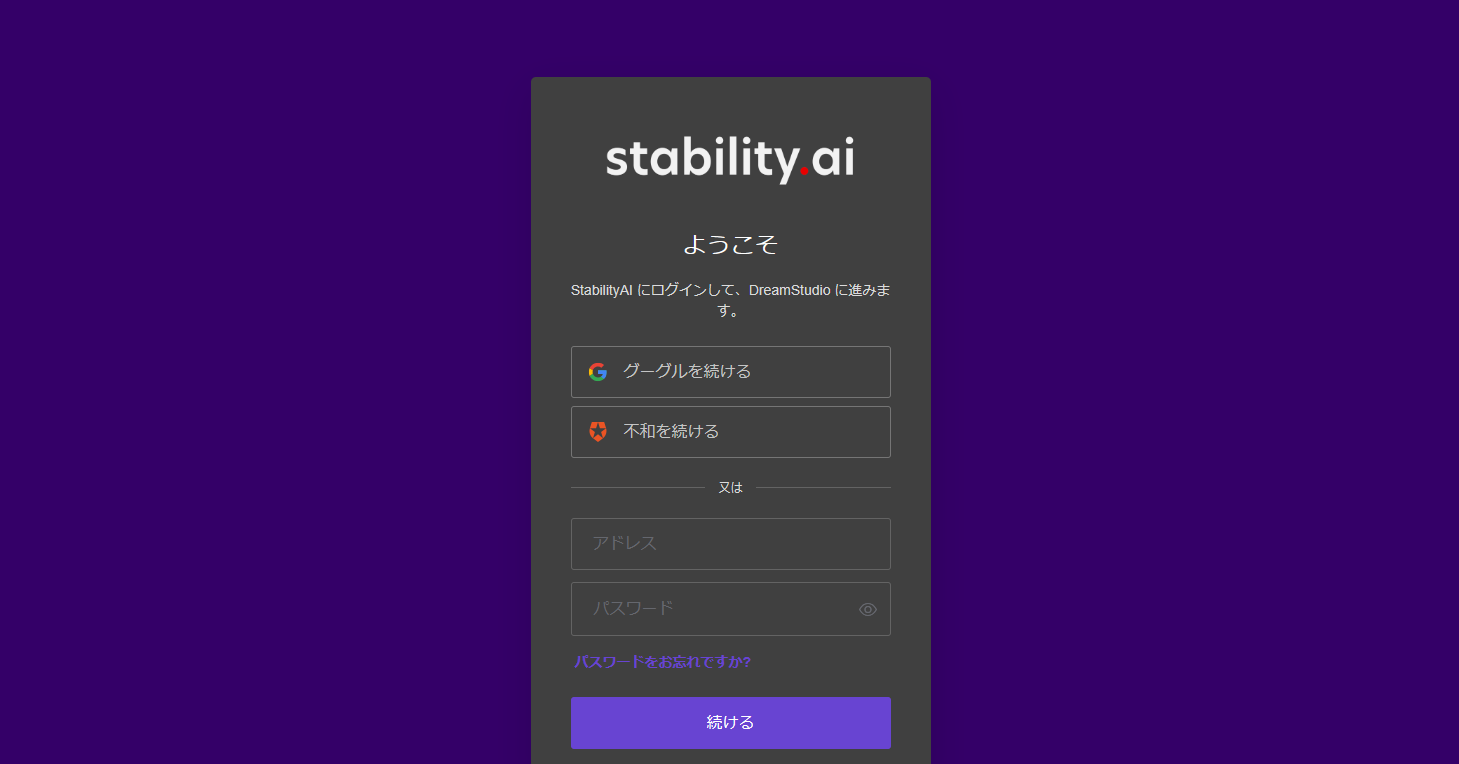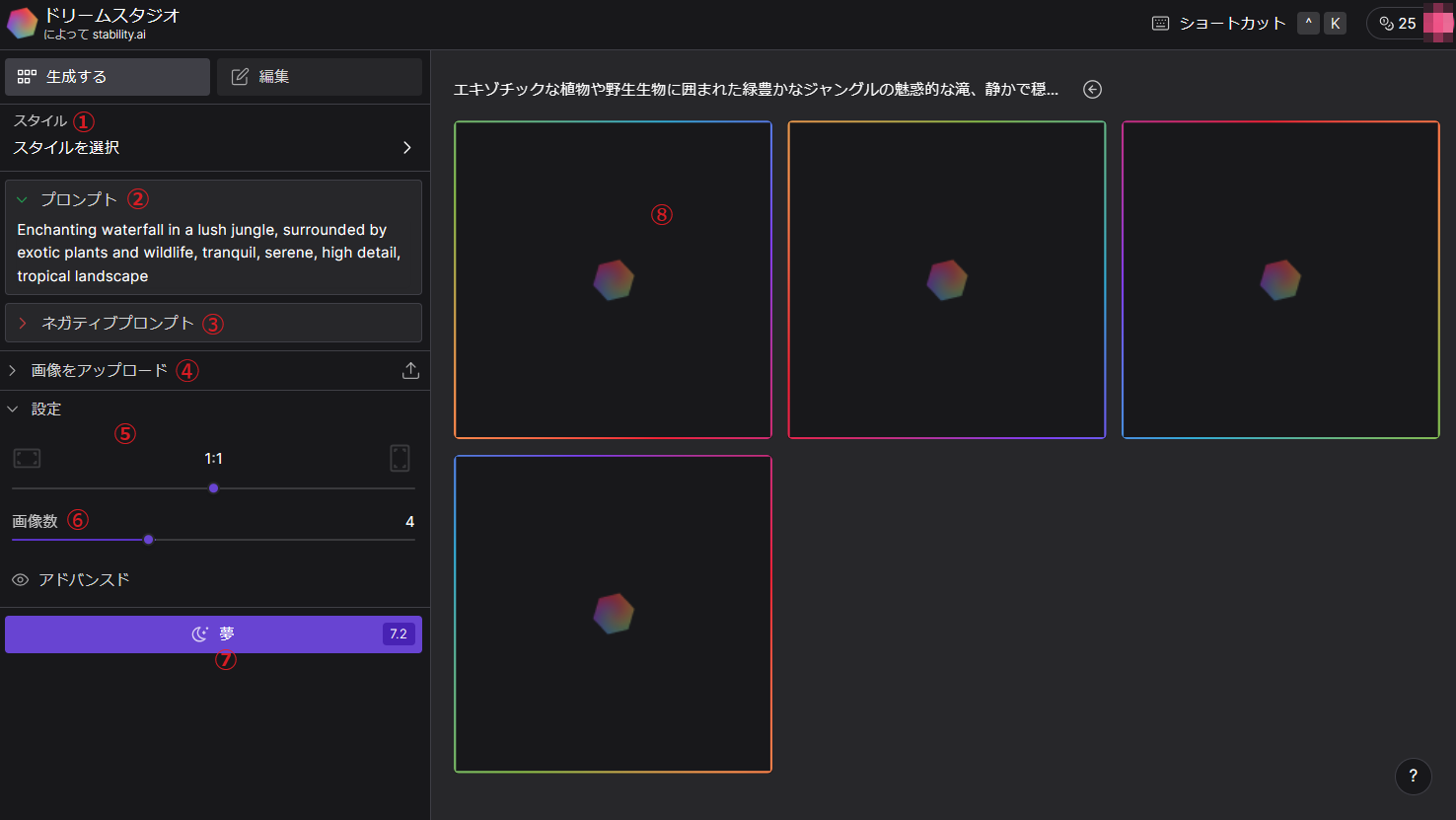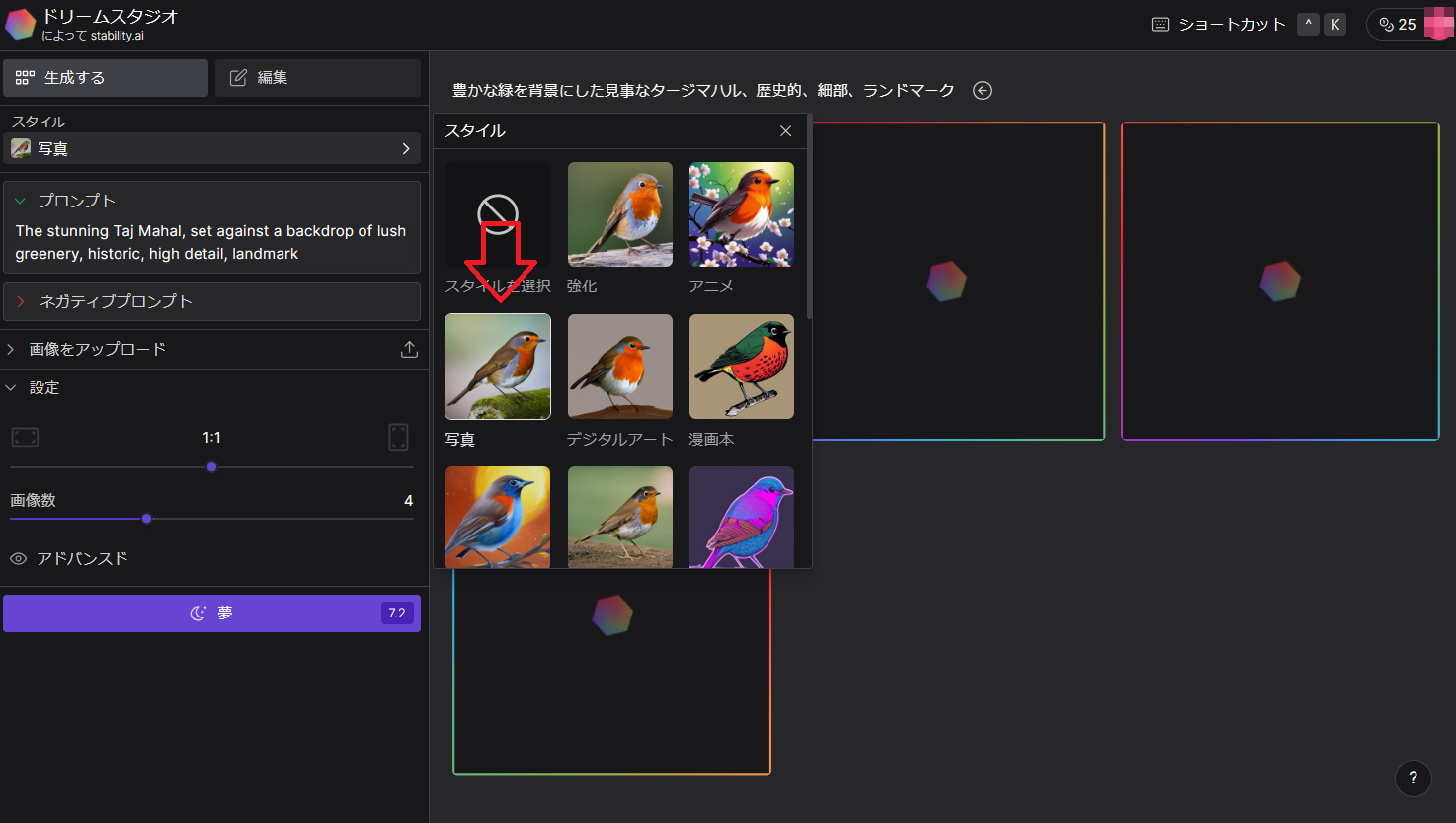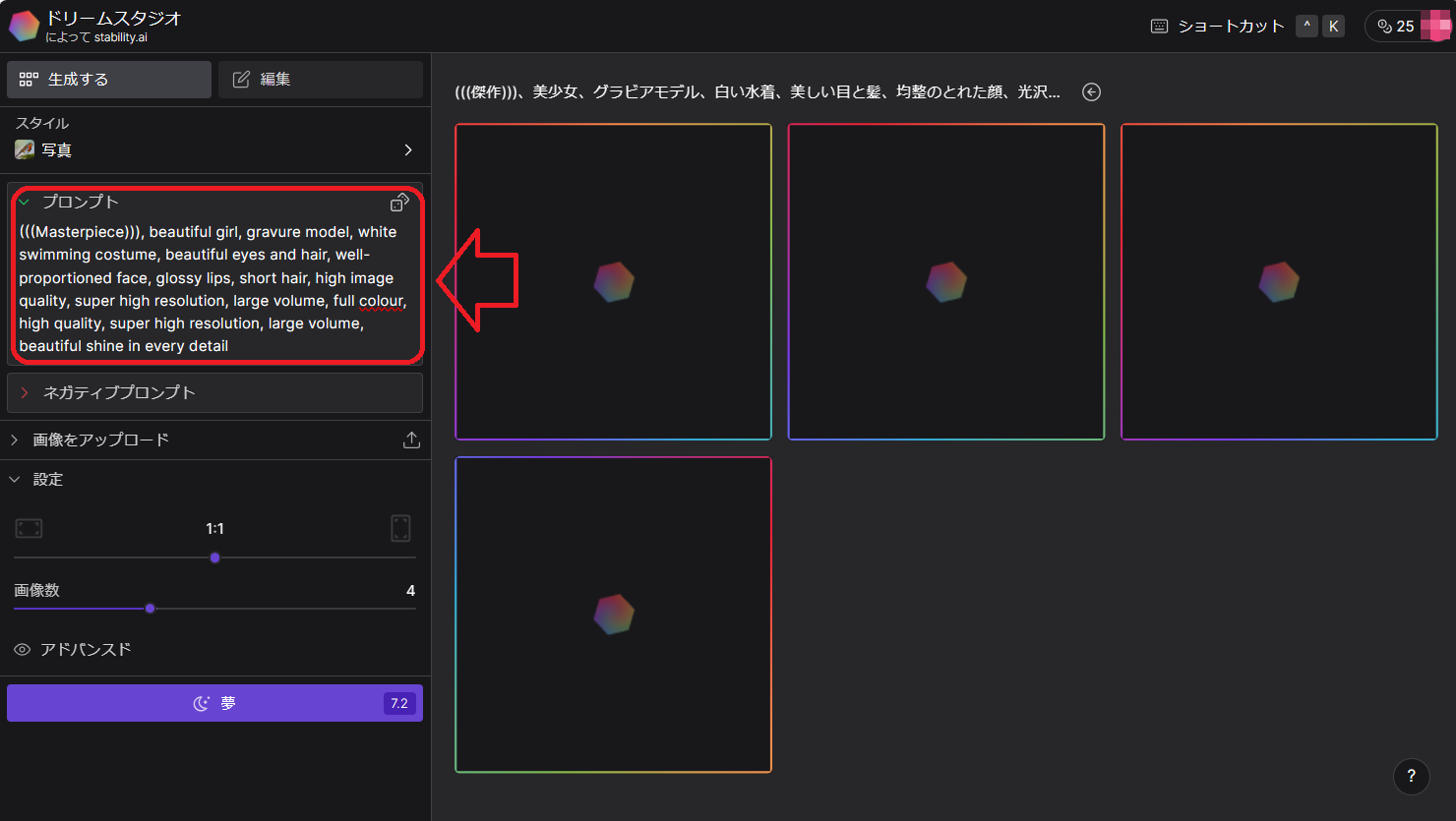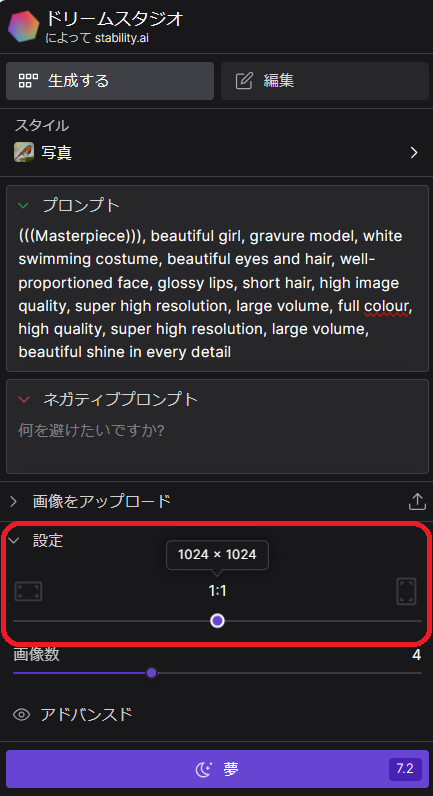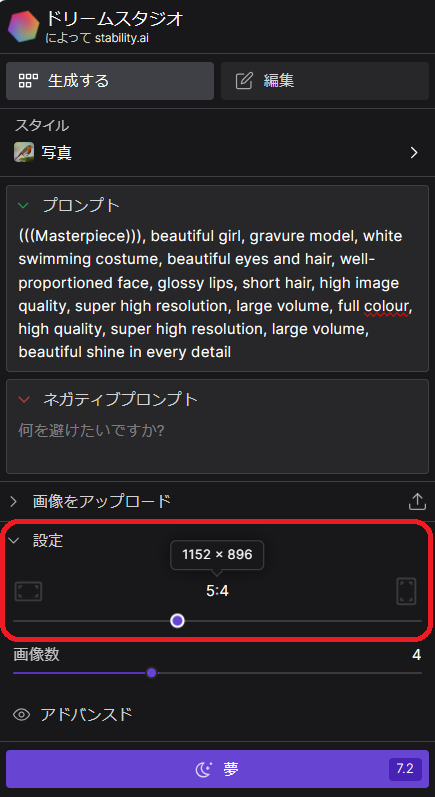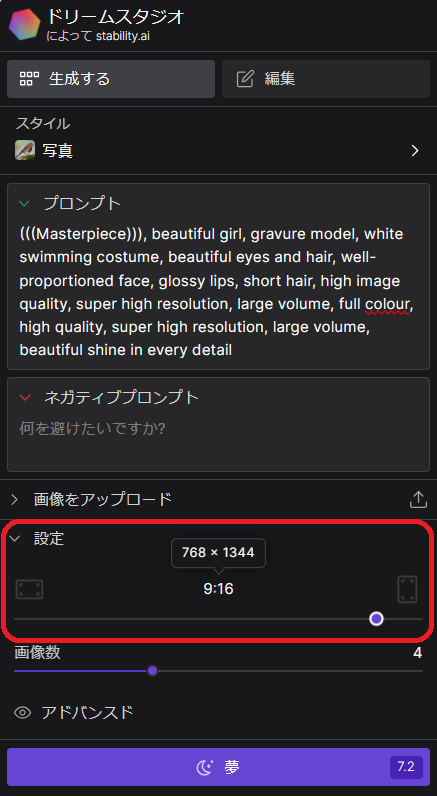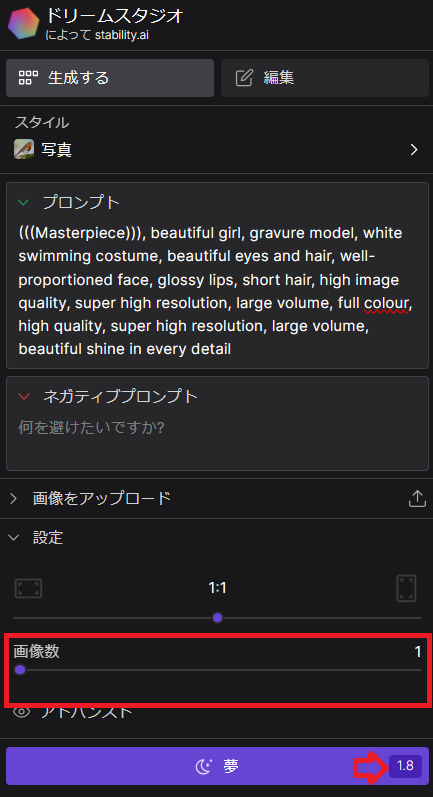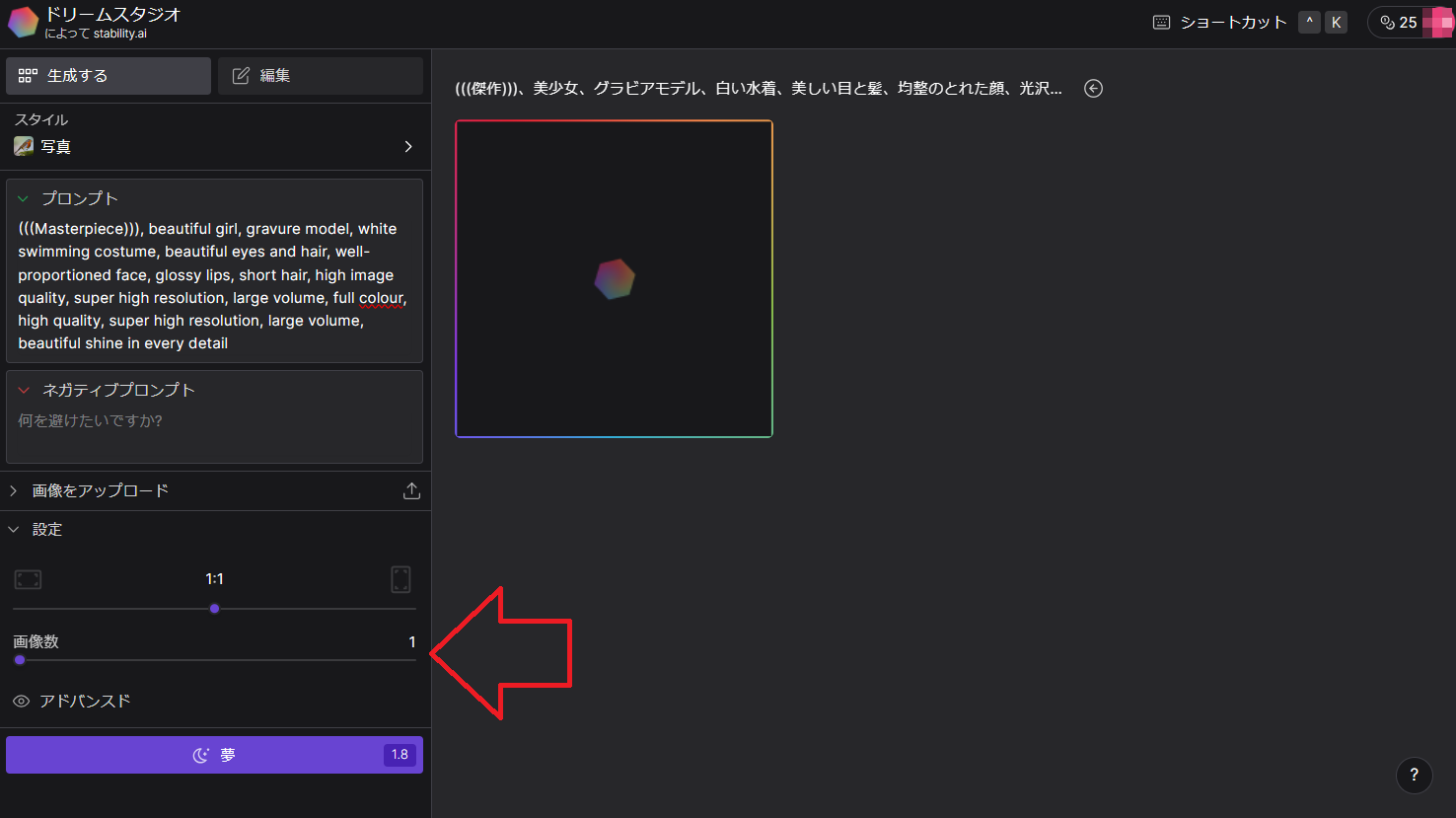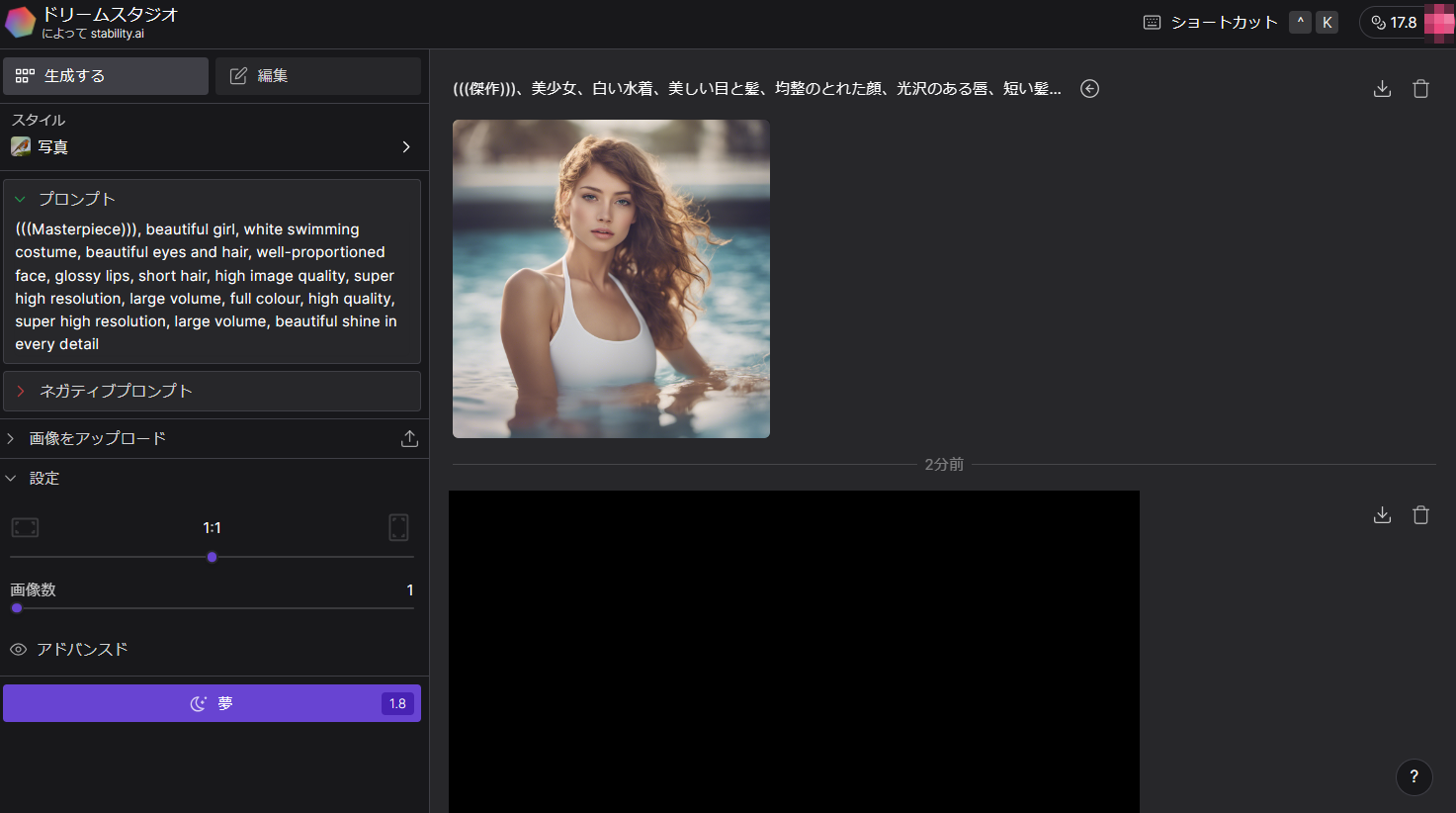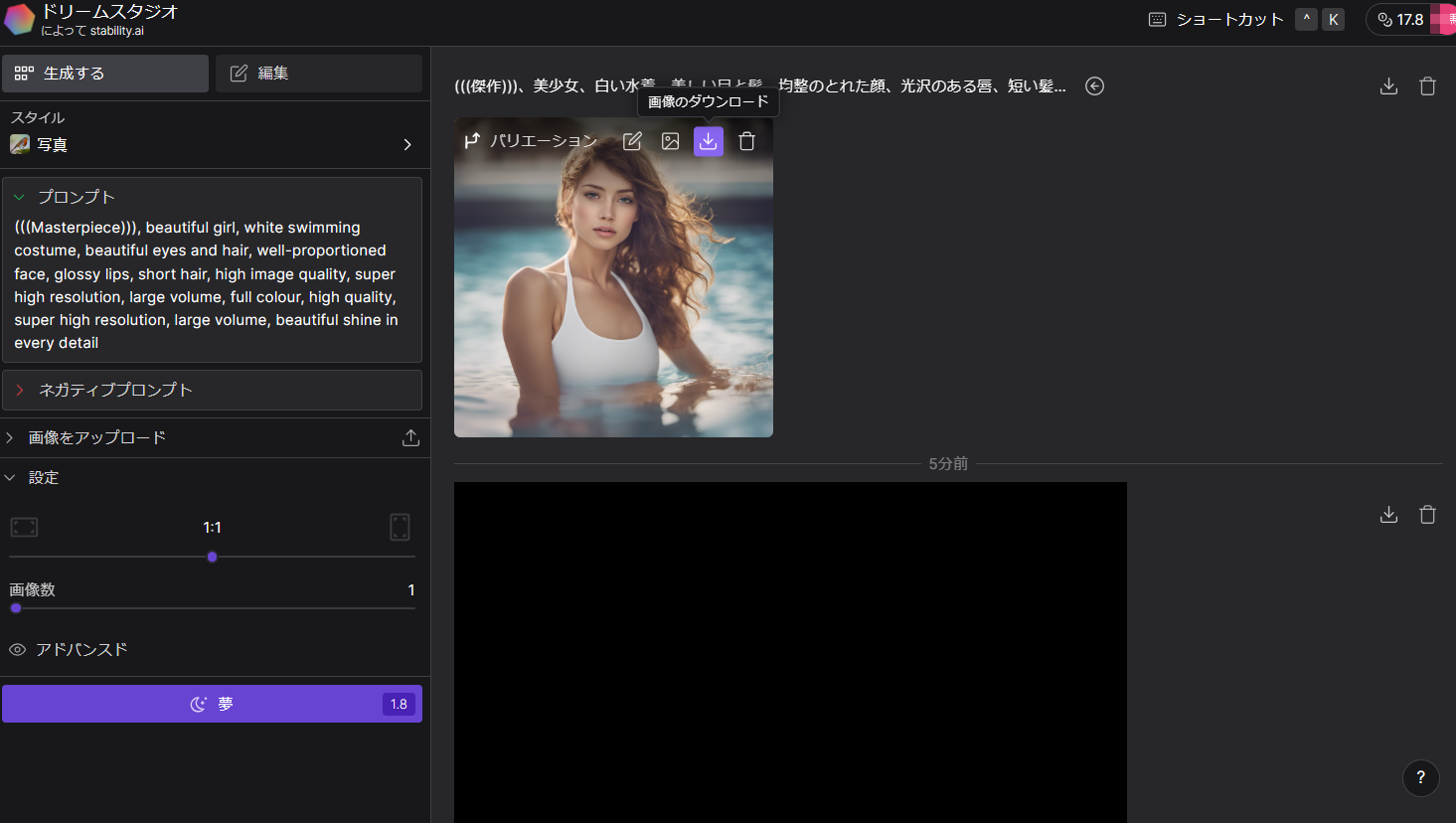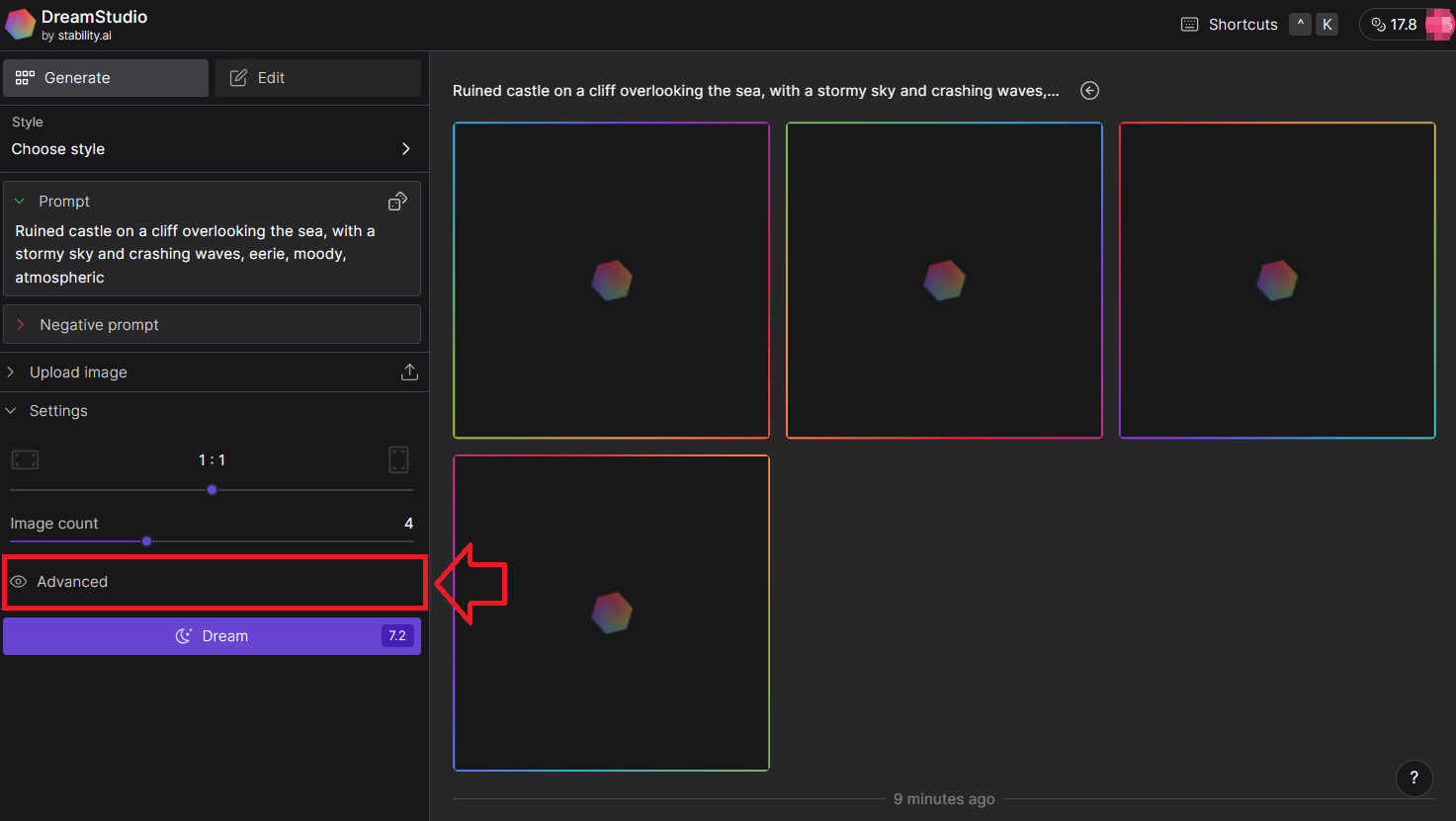目次
DreamStudioとは

DreamStudio
プロンプト+画風(アートスタイル)で画像生成もしくは画像+画風(アートスタイル)で画像生成をすることが可能な、Stable Diffusionを活用した画像生成AI
DreamStudioは無料でも利用することができますが、「クレジット」を消費しての画像生成となります。
DreamStudioで画像生成するやり方
はじめに:以下、DreamStudioのスクリーンショットは日本語翻訳化した画面となります。Gメールアカウントがあるとスムーズです。
▼STEP1.登録
DreamStudioにアクセスすると、↑『利用規約』のポップアップが表示されます。目を通して『利用規約に同意します』にチェック→『受け入れる』をクリックします。
『受け入れる』をクリックすると、↓の画面となります。
↑画面の一番右上の【ログイン】をクリックします。
【ログイン】をクリックすると↓のように表示されます。
↑お好みのアカウントで紐づけて登録を完了しましょう。Gメールがスムーズです。
アカウントの紐づけ・ログイン後、↓のように表示されます。(右上のモザイクアイコンはGoogleアカウント)
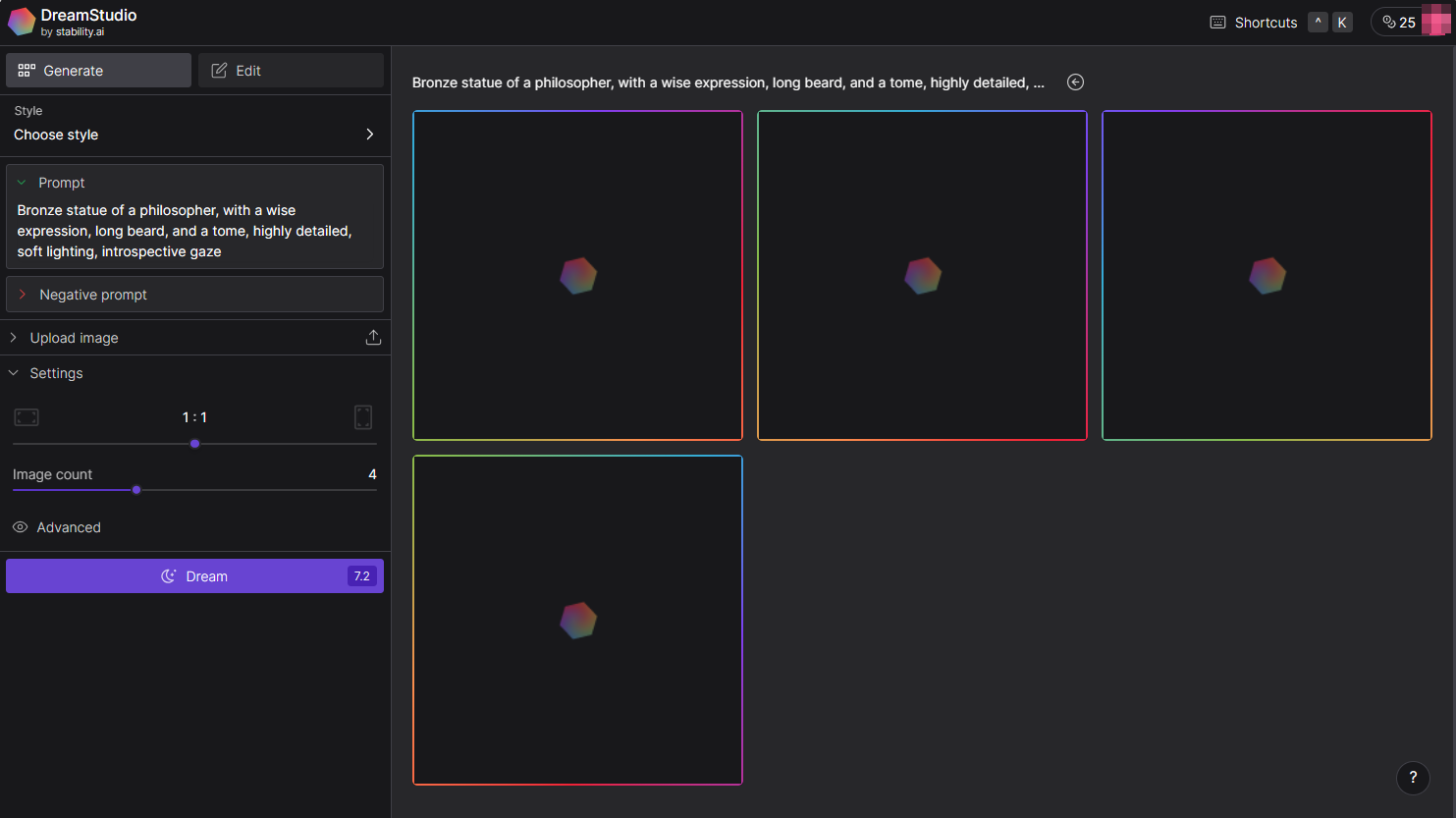
↑アイコンの左に表示されいている『25』という数字が現在保有しているクレジット数となります。
▼STEP2.各項目の見方
ログイン後、すぐに画像生成は可能ですが、実際に画像生成をする前に各項目について簡単に説明します。
↑各項目について
①画像スタイル(Style)
②プロンプト入力フォーム
③ネガティブプロンプト入力フォーム
④イメージ画像アップロードフォーム
⑤画像サイズの設定
⑥生成する枚数の設定
⑦画像生成ボタン
⑧生成された画像が表示される場所
では、↑画面から実際に画像を生成していきましょう。
▼STEP3.プロンプト入力~画像生成
プロンプトを入力して、画像生成する手順を図解していきます。画像スタイル(↑①)を選択する項目をクリックしましょう。
↑スタイルをクリックすると種類が色々と出てくるので選択→この手順例では『写真』を選択し進めます。
スタイルを選択したら、次にプロンプトを入力します。入力するプロンプト詳細は以下の通りです。
※女性実写系画像を生成するためのプロンプトとなっています。
▼使用プロンプト
(((Masterpiece))), beautiful girl, gravure model, white swimming costume, beautiful eyes and hair, well-proportioned face, glossy lips, short hair, high image quality, super high resolution, large volume, full colour, high quality, super high resolution, large volume, beautiful shine in every detail
▼プロンプトの意味・内容
((((傑作))), 綺麗な女の子,グラビアモデル,白い水着、美しい瞳と髪,均整のとれた顔立ち,艶やかな唇,ショートヘア,高画質,超高解像度,大容量,フルカラー,高品質,超高解像度,大容量,細部まで美しい輝き
上記プロンプトをプロンプト入力フォームに入力します↓
プロンプトは日本語で入力することも可能ですが、英語のほうが精度は高い印象です。
ちなみにDreamStudioではネガティブプロンプトの入力が可能です↓
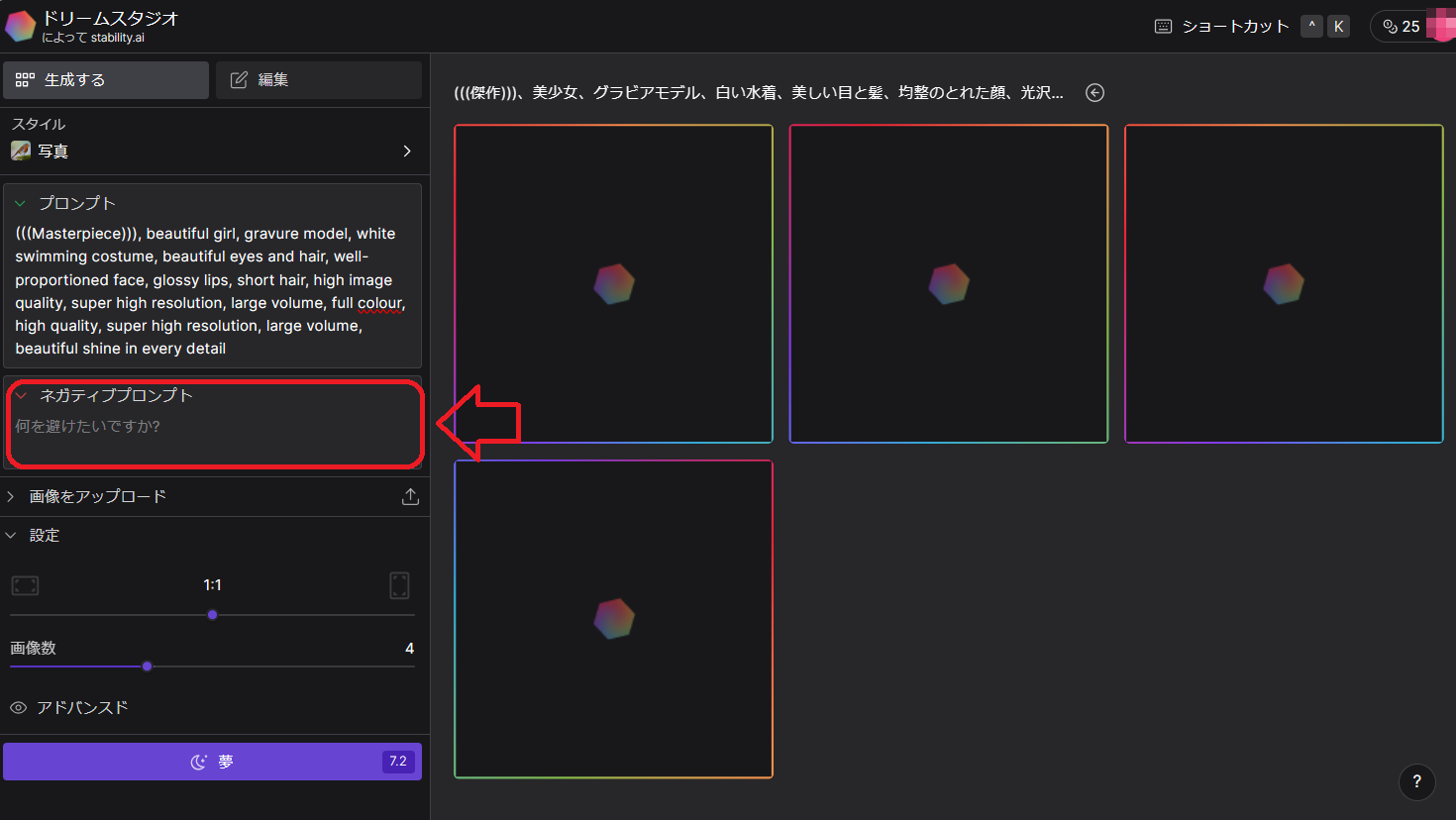
↑ネガティブプロンプトは簡単にいうと、”出力してほしくない・描いてほしくない要素”を意味し、通常のプロンプトとは反対の意味となります。また、画像生成AIサービスによっては、ネガティブプロンプト入力がない場合もあります。
当比較サイト掲載の画像はすべて通常プロンプトで出来るだけ比較しているため、ネガティブプロンプトは未入力で進めます。実際に画像生成される際はネガティブプロンプトも入力することをおススメします。例)『out of focus』と入力すると、ピンボケを避ける事が可能となります(100%ではありません)
続いて、画像サイズの設定です。
↑DreamStudioは画像生成する時のサイズ感やアス比を調整できます。設定(赤枠内)のポインタを左右にドラッグして調整が可能です。
今回は1:1に設定します↓
次に、生成する枚数の設定を行います。
↑先ほどの画像サイズ設定と同様に、ポインタをドラッグして生成枚数を設定できます。この時に赤矢印部分の消費クレジットが変動するので注意しましょう。生成画像が増えるほど、使用するクレジット数も増加します。
今回は↓の通り1枚で生成を行います。
↑プロンプト入力~画像サイズ~画像数を設定したら、【夢】をクリックします。
【夢】をクリックすると画像生成が開始され、↓のように画像生成されます。ちなみに、生成時にプロンプト内の「gravure model」がNGワードのようで、何度か試しましたが生成できず、「gravure model」を省いてのプロンプトからの生成になります。※生成できない場合、画像が不適切という扱いになります
また、絵的にはクオリティ的に悪くないと思いますが、プロンプトを考えた身としては決して「ショートカット」といえない描画になってしまっているのは残念です。この辺は同じプロンプトで2度3度と繰り返し生成することで、求めるイメージに近い画像が出るとは思いますが、ここでは1度目の生成結果を掲載しています。
↓生成画像の保存ですが、生成画像を選択でダウンロードすることが可能です。
ここまで、テキストプロンプトを入力~画像生成のやり方・手順を図解しましたが、DreamStudioでは”画像から画像生成(image to image)”も可能です。
▼Advancedに関して
DreamStudioには【Advanced】という、簡単にいうと”高度な設定”がありますが、ページを日本語翻訳化すると【Advanced】項目が使えません(反応しません)
日本語翻訳せずに英語表示ですと、問題ありません。
↑は日本語翻訳化していない英語表記のページです。
【Advanced】をクリックすると、↓のように表示されます。
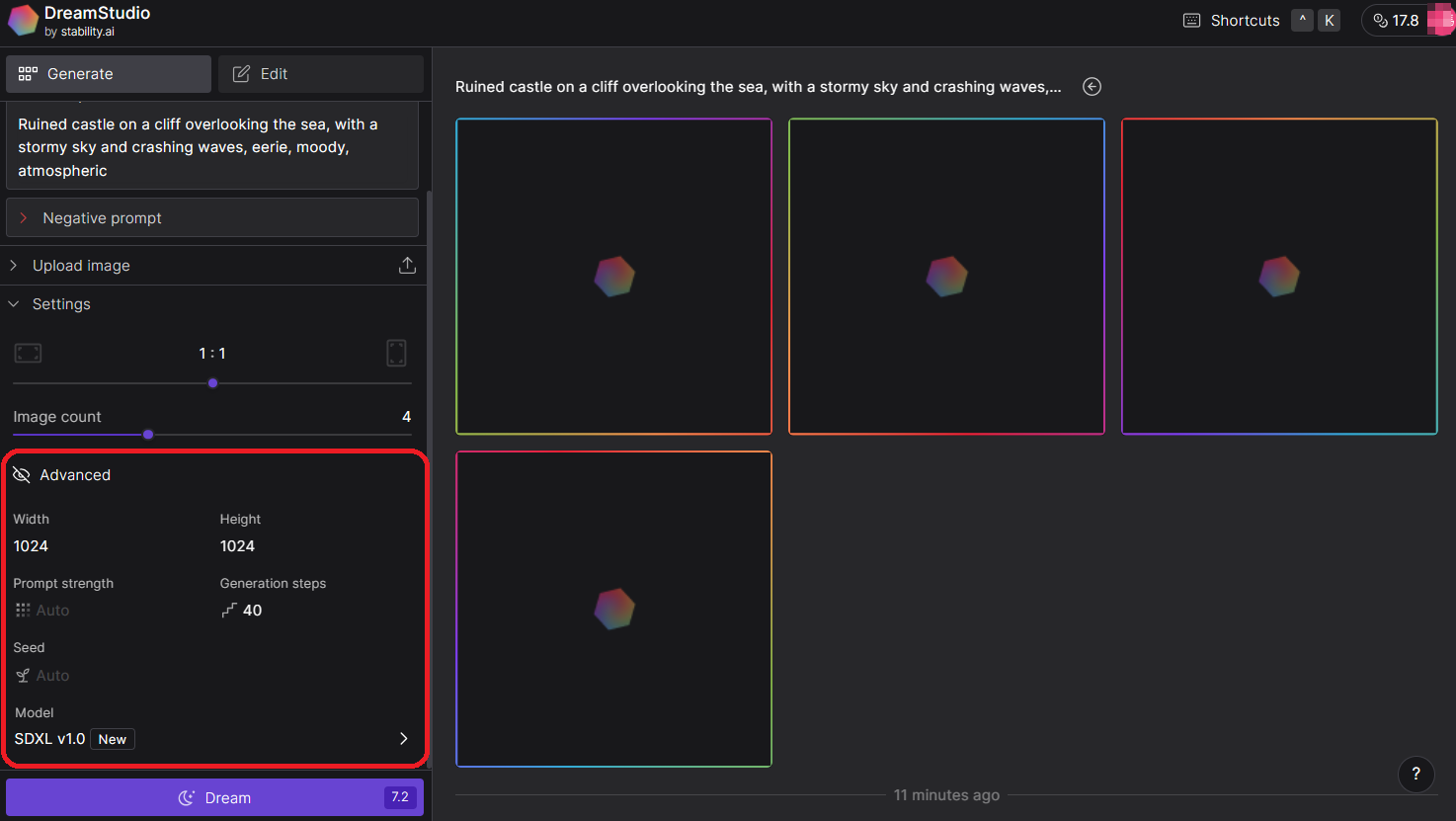
↑こちらで高度設定が可能です。具体的な設定として、赤枠内の左上から順に見ていくと
『Width』:画像の横幅を設定
『Height』:画像の縦幅を設定
『Prompt strength』:プロンプトへの忠実度の設定
『Generation steps』:サンプリング回数の設定
『Seed』:初期ノイズ値の設定
『Generation steps』:画像の正確度などを設定
『Model』:Stable Diffusionのモデルの設定
が可能です。※内容を変更することで消費クレジットも変動します
※このページの操作手順や画面のスクリーンショットは2023年10月時点でのものとなります。サービス側のバージョンアップ等でUIが変わる可能性がありますことをご了承願います。
DreamStudioへのアクセスはこちらから