目次
Diagrams: Show Meの概要
Diagrams: Show Meは、複雑な情報やデータを視覚的に表現するためのGPTです。ユーザーが理解しやすい形で情報を提供することを目的とし、グラフ、シーケンス、マインドマップ、タイムラインなど、さまざまな種類のダイアグラムを作成できる機能を備えています。
主な特徴
- 多様なダイアグラムのサポート:ユーザーは、複数のダイアグラムタイプから選択して、特定の情報やプロセスを視覚化することができます。
- 直感的な操作:特別な設定やコーディング知識は不要で、簡単な指示やキーフレーズを用いてダイアグラムの作成をリクエストするだけで、希望する情報をダイアグラムとして表現できます。
- カスタマイズ可能:ユーザーのニーズに応じて、ダイアグラムの種類や詳細な要件を指定することで、カスタマイズされたダイアグラムを生成することが可能です。
- 即時のフィードバックと探索:「show ideas」や「explore diagrams」のような機能を通じて、ダイアグラム作成のアイデアを得たり、異なるダイアグラムタイプを探索したりすることができます。
利用シーンの例
- プロジェクト管理:タスクやプロジェクトの進捗をタイムラインやガントチャートとして視覚化し、チームメンバーとの共有や議論を容易にします。
- システム設計:システムのアーキテクチャやコンポーネント間の相互作用をシーケンスダイアグラムやマインドマップを用いて表現し、設計の理解を深めます。
- 教育目的:複雑な概念やプロセスを簡単な図で説明し、教育的なコンテンツとして利用します。
- アイデアの整理とブレインストーミング:マインドマップを使用してアイデアを整理し、新しいプロジェクトや研究のためのブレインストーミングを促進します。
Diagrams: Show Meは、情報を視覚化し、より効果的に伝えるための強力なツールです。複雑なデータやプロセスを誰もが理解しやすい形に変換し、プロジェクトの計画から学習まで、幅広いシナリオでの活用が期待されます。
Diagrams: Show Meの使い方
Diagrams: Show Meの使い方を簡単に説明します。
- GPTストアへ移動します
- 検索窓に「Diagrams: Show Me」と入力して一覧から探します
- 「Diagrams: Show Me」を開いてプロンプトを入力します
この3ステップで、複雑なデータやプロセスをグラフ、シーケンス、マインドマップ、タイムラインなど、さまざまな種類のダイアグラムを用いて表現し、誰もが理解しやすい形に変換することができます。
以下、プロンプトの例を紹介します。
例)プロジェクト管理のためのマインドマップを作成して
例)サーバーとクライアント間の相互作用の例を見せて
プロンプトは視覚化したい情報やデータを入力するだけでOKです。
他には、ダイアグラムを最も効果的に利用できるかについての提案や、ダイアグラムの探索などを行うこともできます。
例)チーム構造を示すダイアグラムのタイプを探索したい
「プロジェクト計画のためのダイアグラムアイデアを見せて」といったプロンプトを入力すれば、どのようにしてそのダイアグラムを最も効果的に利用できるかについての提案やアイデアを示してくれます。
「チーム構造を示すダイアグラムのタイプを探索したい」といったプロンプトを入力すれば、さまざまなダイアグラムタイプを探索することが可能です。
【図解】「Diagrams: Show Me」を導入して使うまでの流れ
実際にChatGPTの画面を見ながら導入から使うまでの流れを紹介していきます。
「Diagrams: Show Me」に直接アクセスする場合
GPTsは直接リンクからアクセスする方法とGPTストアを経由してアクセスする方法があります。
直接アクセスする場合は「Diagrams: Show Meにアクセス」から移動できます。
▼Diagrams: Show Meにアクセスすると下記画面に移動します。
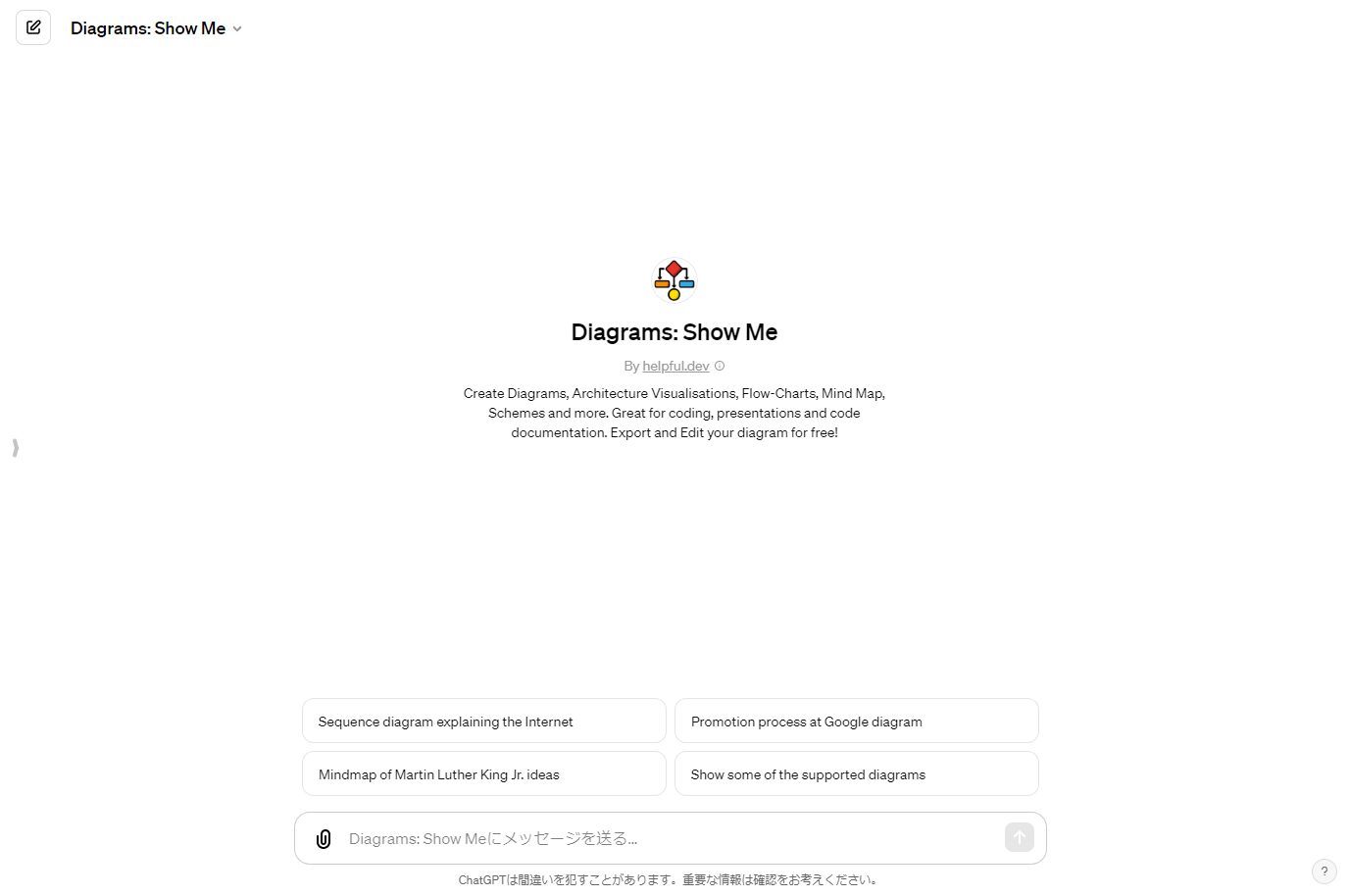
GPTストアを経由してアクセスする場合
▼GPTストアを経由する場合、はじめに画面左側にある“Explore GPTs”をクリックして、GPTストアへアクセスします。

▼GPTストアに移動するとページトップに検索窓がありますので、ここに目的のGPTを入力して検索していきます。

▼今回は「Diagrams: Show Me」と入力します。検索窓に入力すると下に候補が表示されるので、その中から「Diagrams: Show Me」を選択します。
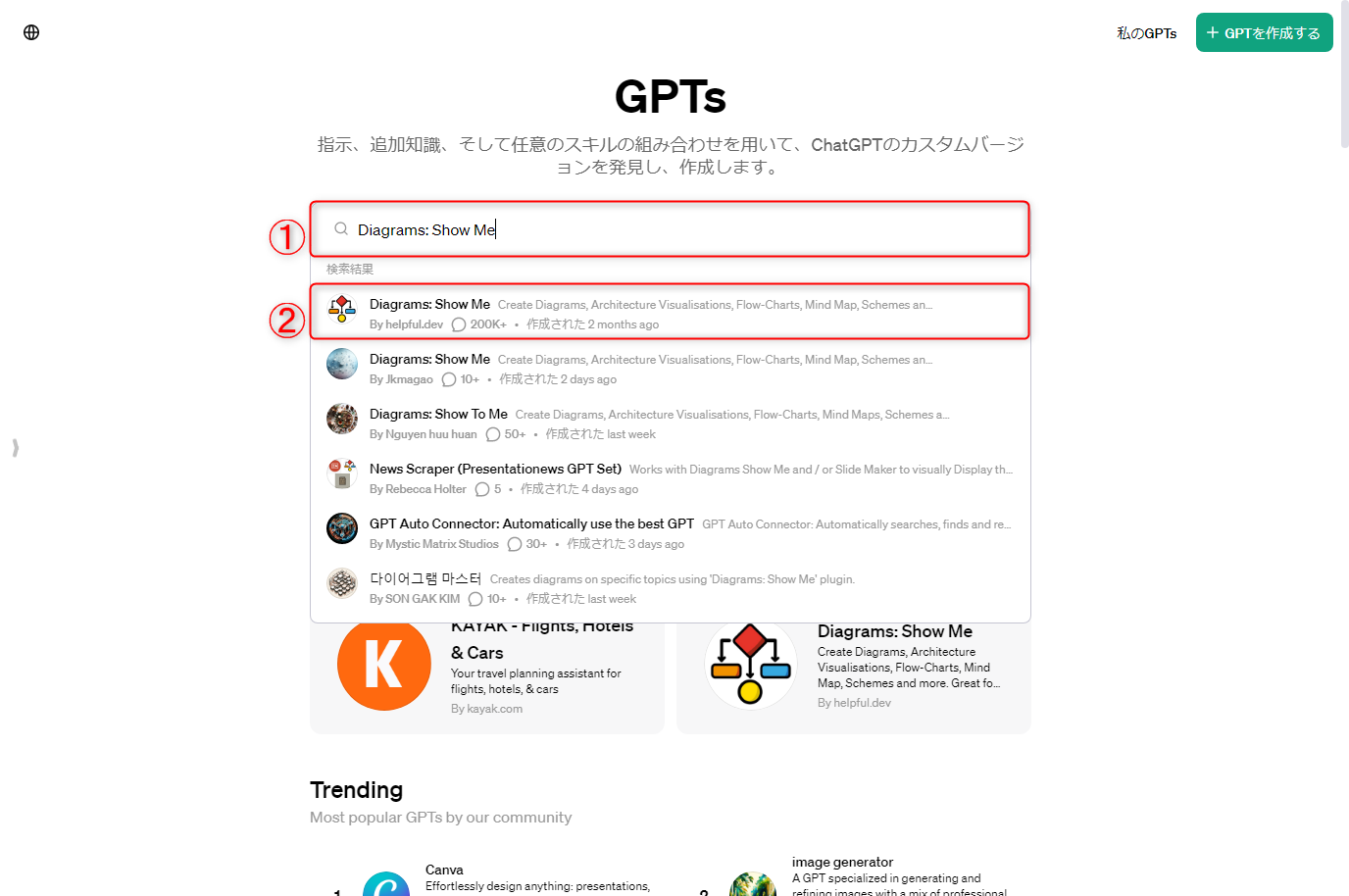
▼Diagrams: Show Meを選択し、うまくアクセスできると下記画面に移動します。
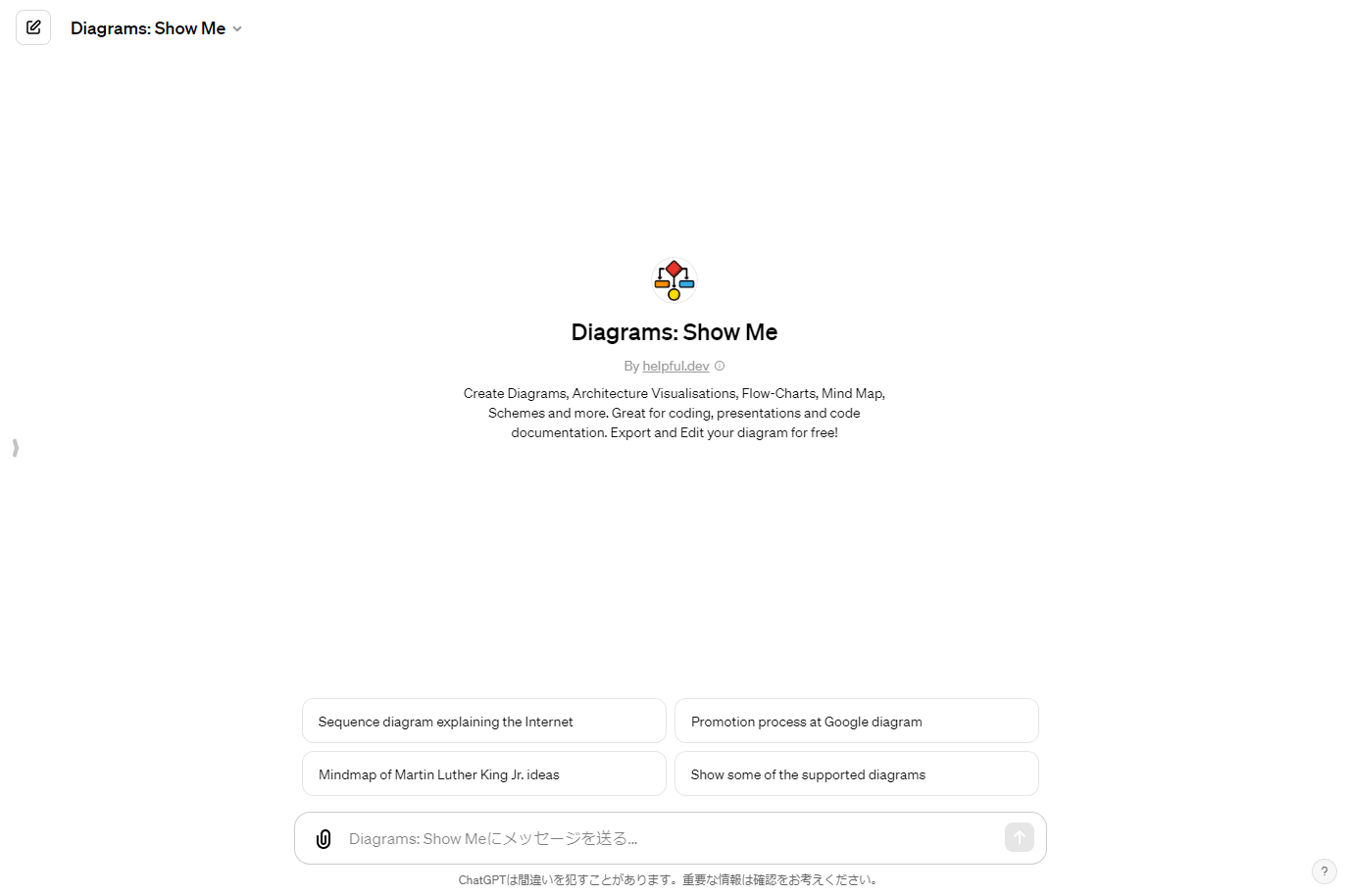
プロンプトを入力する
▼Diagrams: Show Meにうまくアクセスできたら後はプロンプトを入力するだけです。
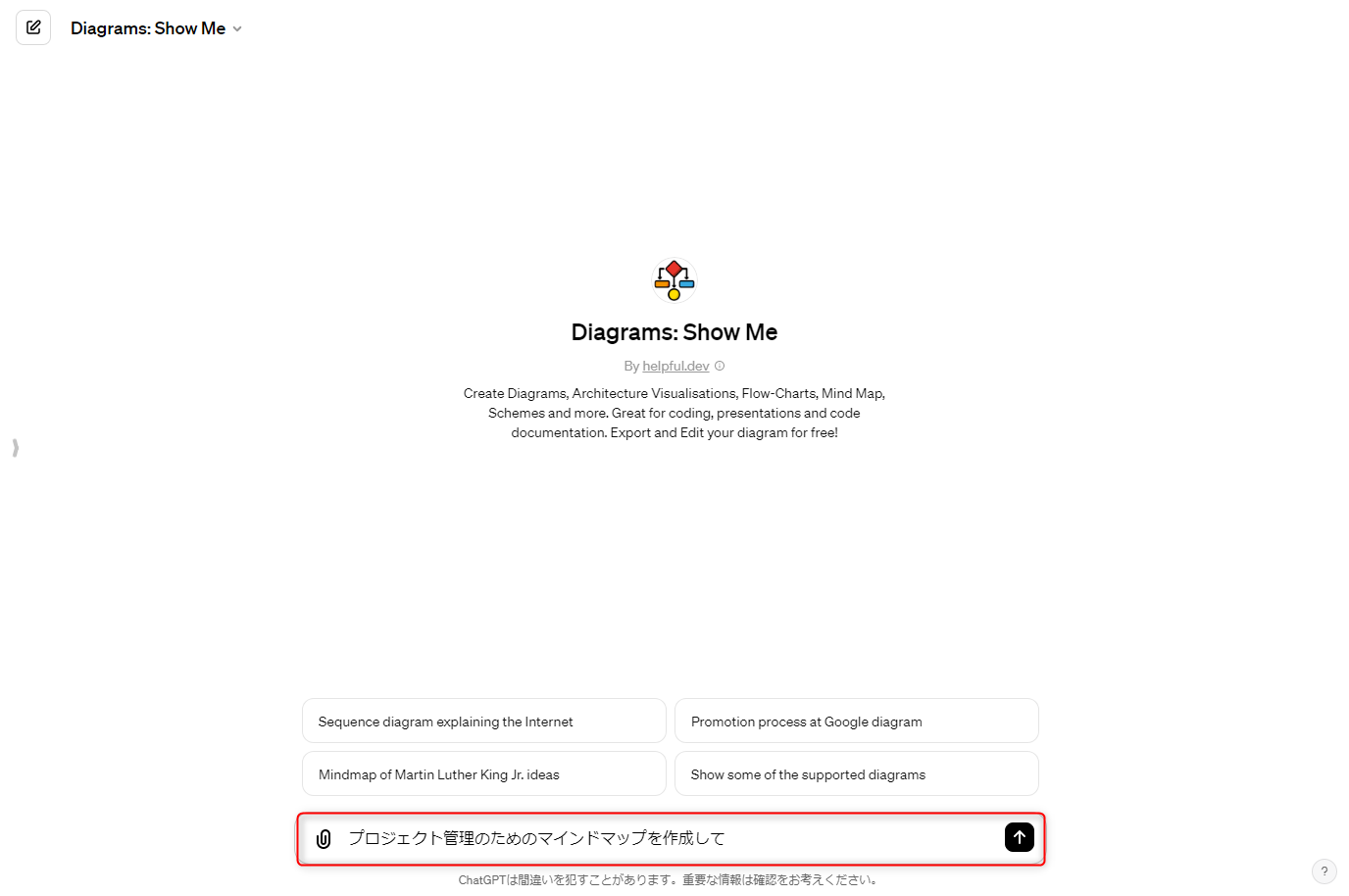
プロンプトは視覚化したい情報やデータを入力するだけでOKです。
プロンプト:「プロジェクト管理のためのマインドマップを作成して」
▼今回は「プロジェクト管理のためのマインドマップを作成して」と入力してみました。結果は以下の通りです。
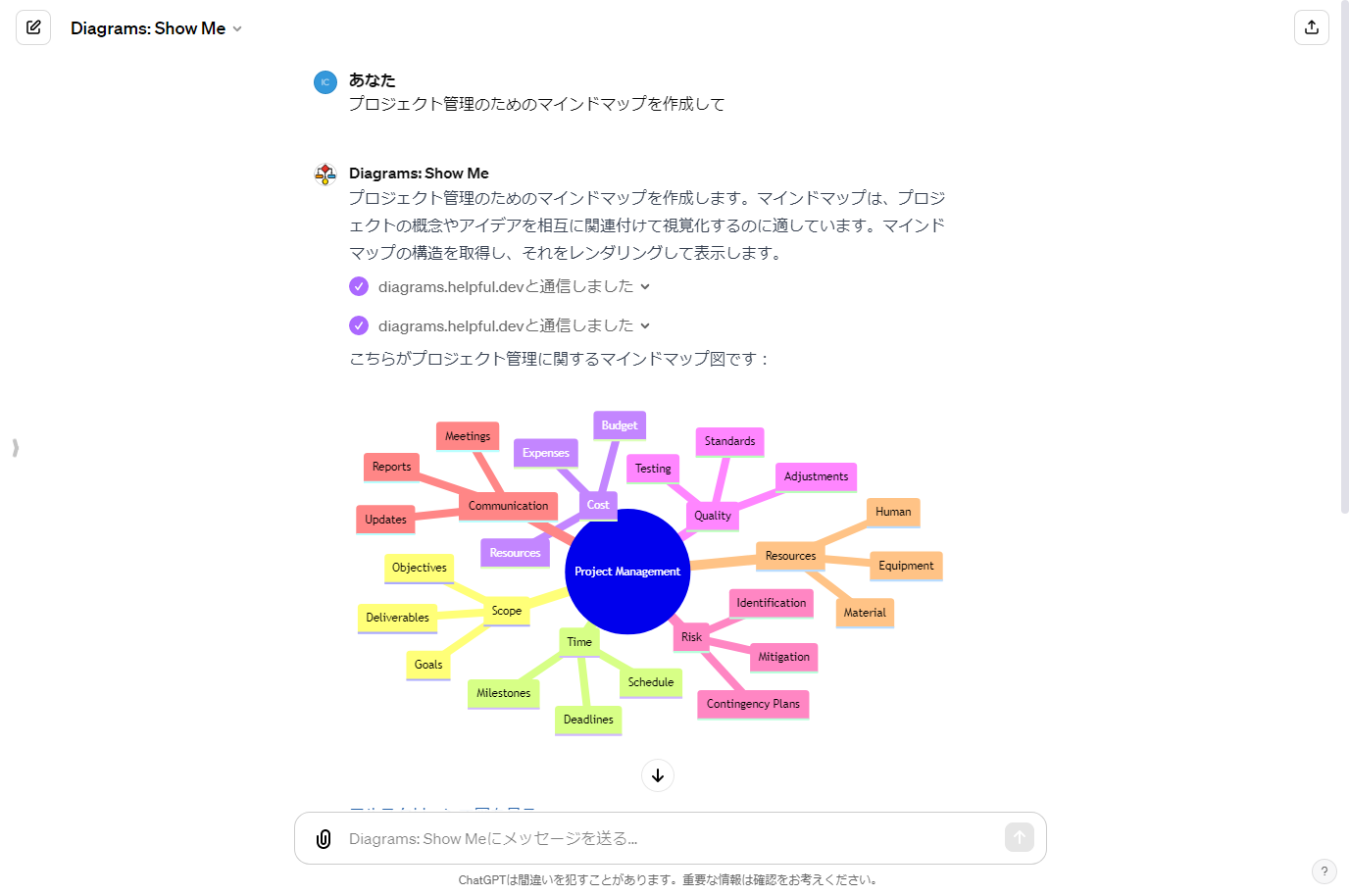
ユーザー:
プロジェクト管理のためのマインドマップを作成して
Diagrams: Show Me:
プロジェクト管理のためのマインドマップを作成します。マインドマップは、プロジェクトの概念やアイデアを相互に関連付けて視覚化するのに適しています。マインドマップの構造を取得し、それをレンダリングして表示します。
こちらがプロジェクト管理に関するマインドマップ図です:
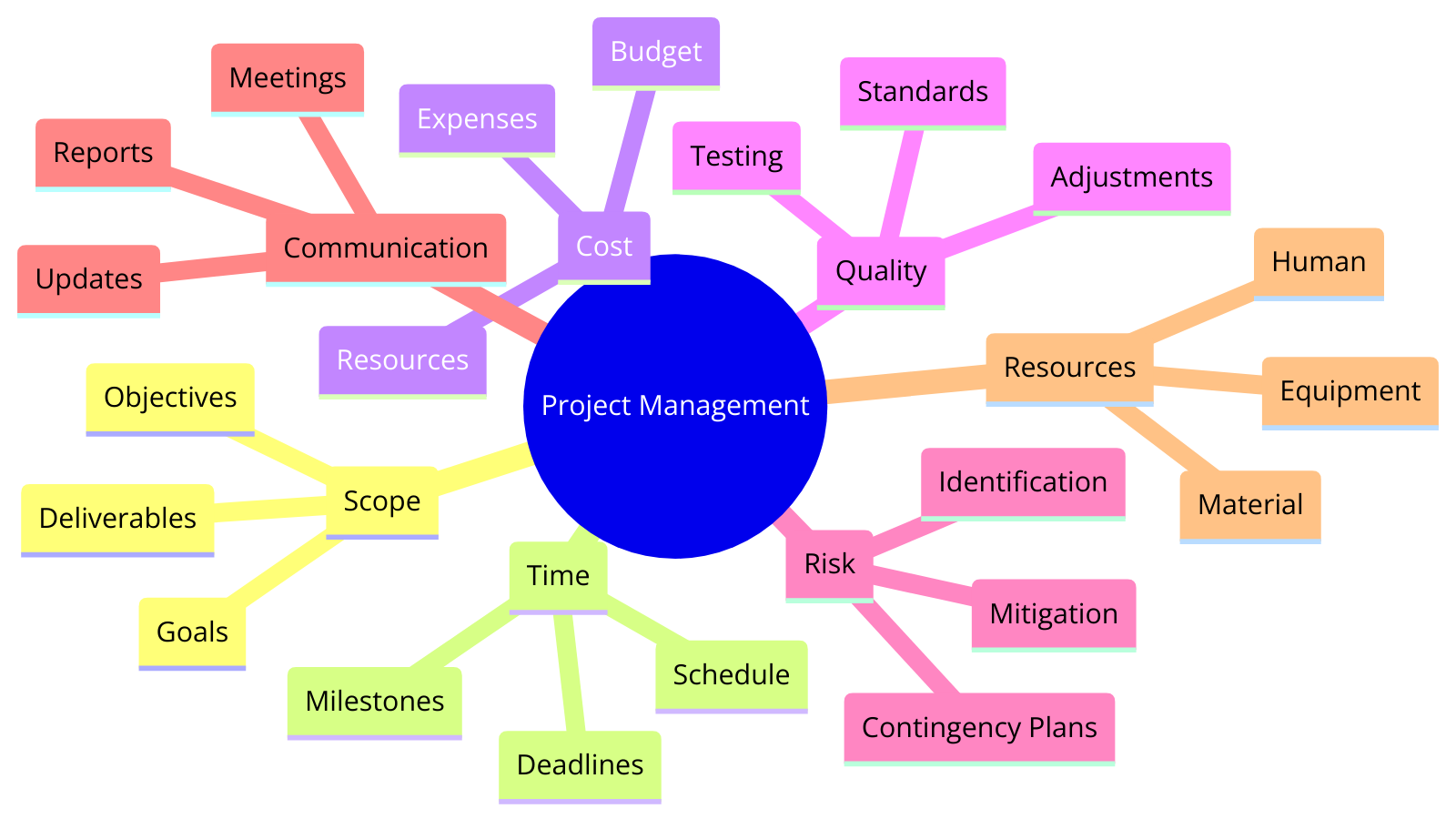 **変更を加えたい場合は、**変更内容を説明してください。または、Miroを使用してドラッグアンドドロップで編集することもできます(無料アカウントが必要です)。コードで編集することも可能です。
**変更を加えたい場合は、**変更内容を説明してください。または、Miroを使用してドラッグアンドドロップで編集することもできます(無料アカウントが必要です)。コードで編集することも可能です。
異なる図のスタイルに興味はありますか?試してみることができるいくつかの組み合わせがこちらです:
1.Markmapでのマインドマップ図
2.PlantUMLでのマインドマップ図
3.PlantUMLでのシーケンス図
これらの組み合わせのいずれかで図をレンダリングしてみたい場合は、お知らせください。
生成されたダイアグラムに変更を加えたい場合は、変更内容を説明することでダイアグラムを再生成してもらうことができます。説明が難しい場合は外部サイトへ移動して直接変更することも可能です。
ダイアグラムを編集する
▼生成されたダイアグラムには2つの外部サイトへのリンクが付いており、そちらから編集ページに移動することができます。
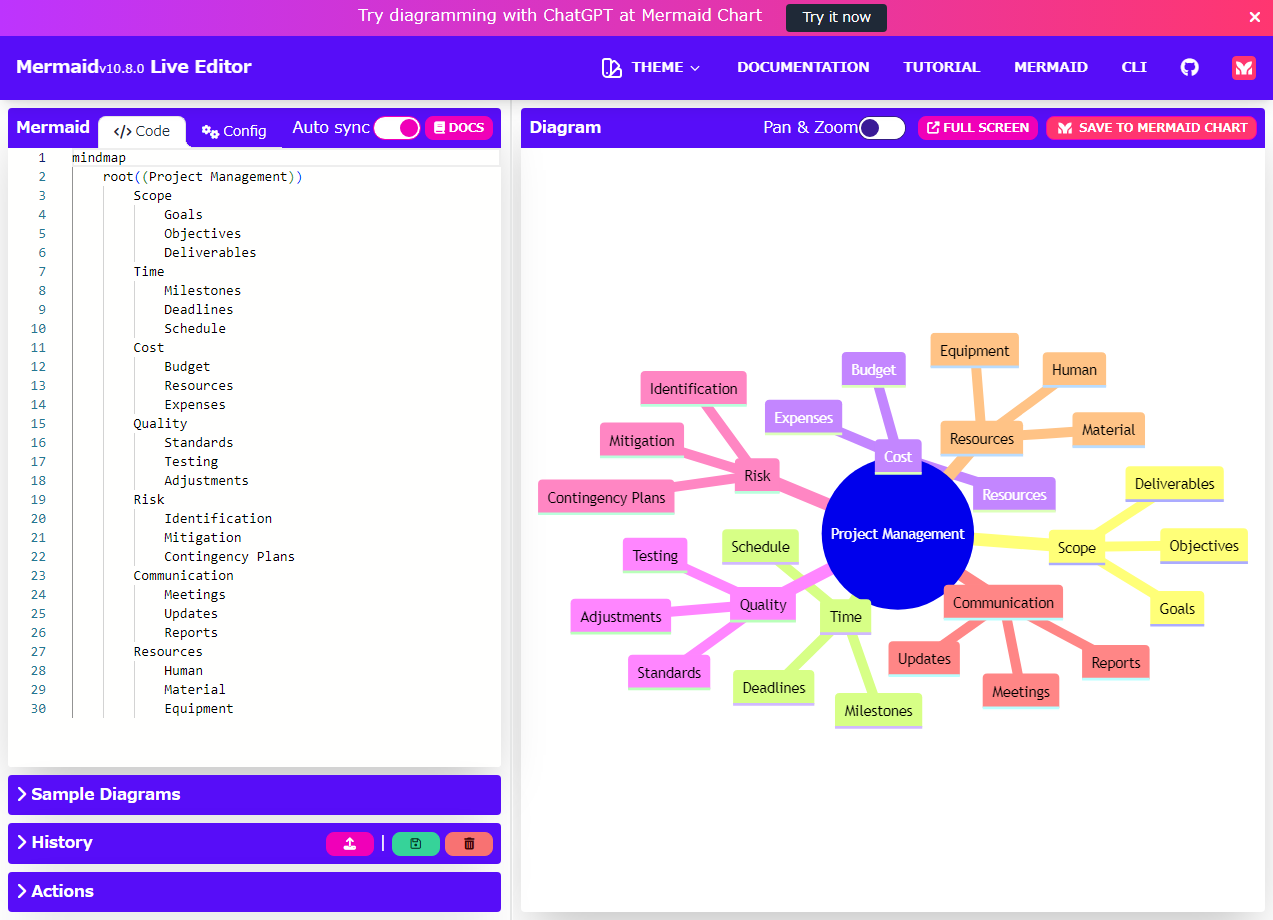
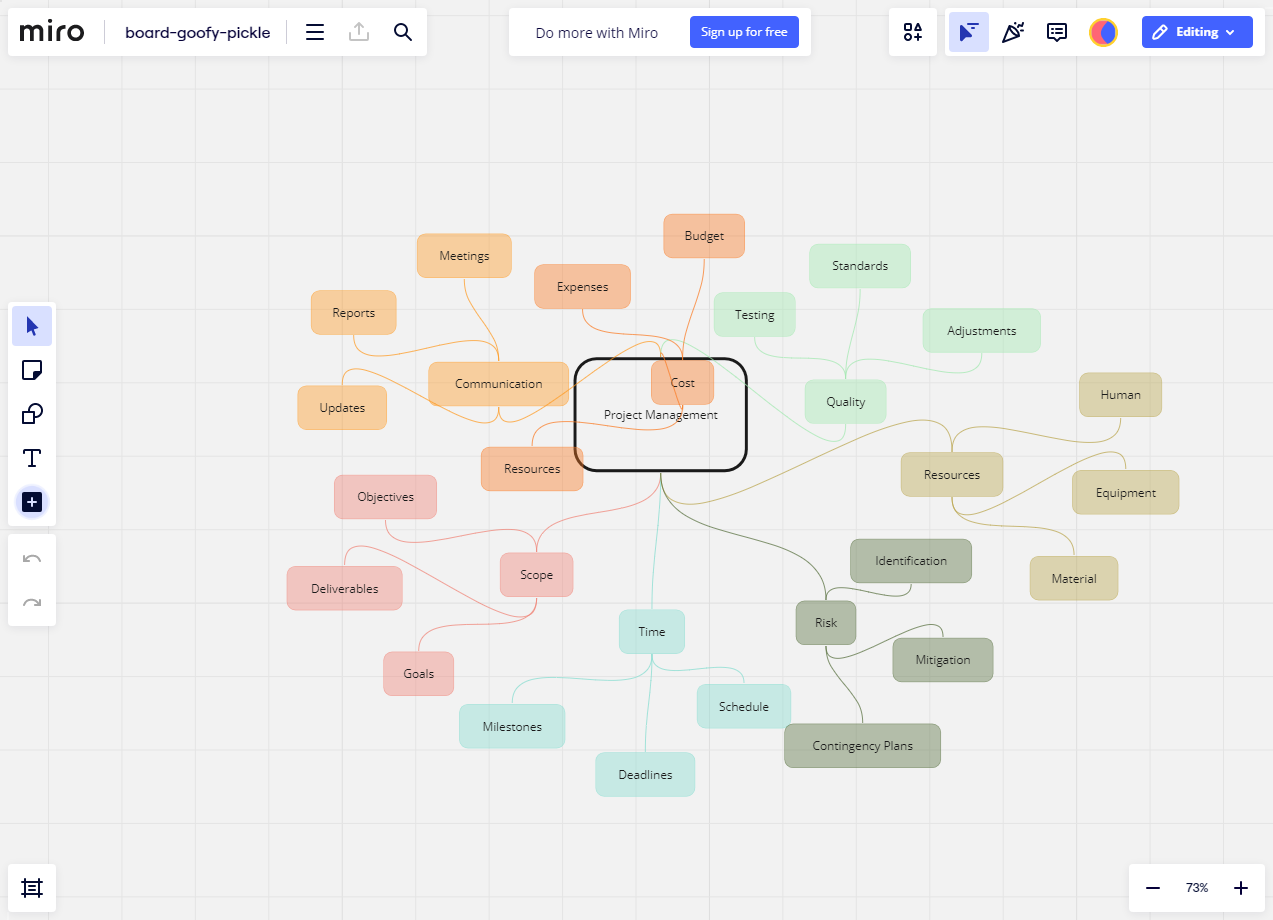
ダイアグラムタイプを変更したいといった場合はプロンプトを入力して再生成したほうが良いですが、テキストの細かな編集などはこちらから直接変更した方が早いかもしれません。
以上、「Diagrams: Show Me」を導入してから使うまでの流れを紹介しました。
Diagrams: Show Meは、あらゆる情報を視覚的に理解しやすい形に変換してくれるツールです。グラフ、シーケンス、マインドマップ、タイムラインなど、さまざまな種類のダイアグラムを作成できる機能を備えています。この多様性は、ユーザーが特定の目的やコンテキストに合わせて最適な形式のダイアグラムを選ぶことを可能にし、より効果的なコミュニケーションと理解を促進します。
シンプルな操作で複雑な情報を視覚化できるため、学習、プレゼンテーション、プロジェクト管理など、多岐にわたるシーンでの活用が期待されます。このツールを使って、あなたのアイデアや情報を明瞭かつ魅力的に伝えましょう。














