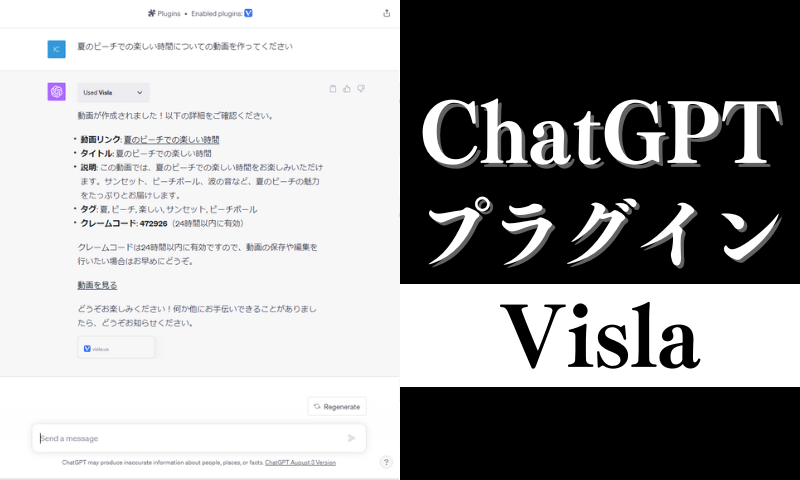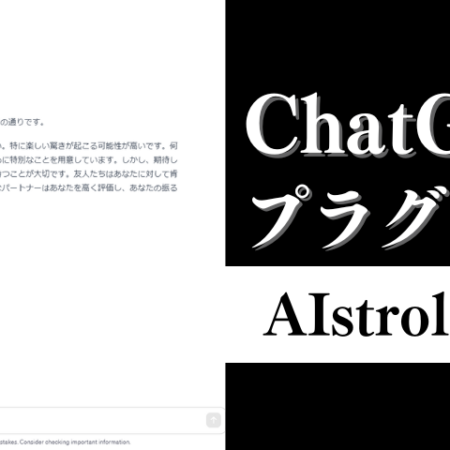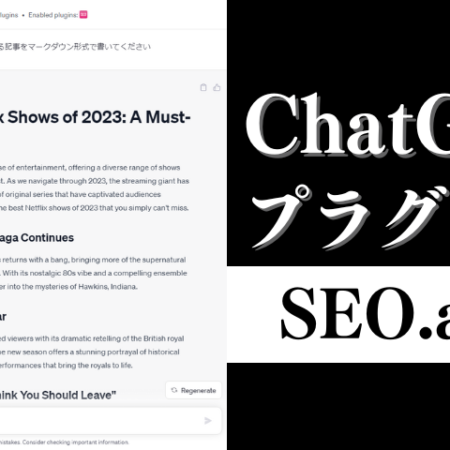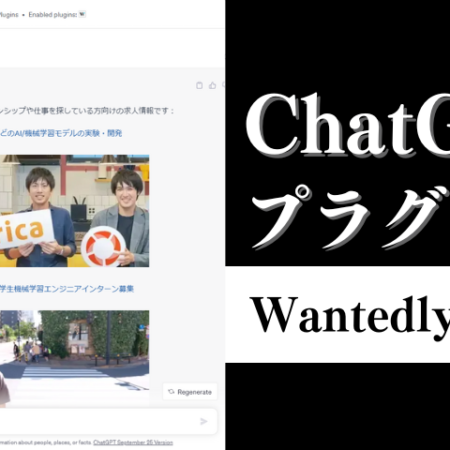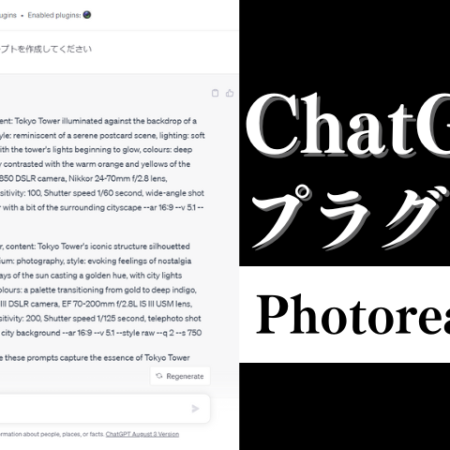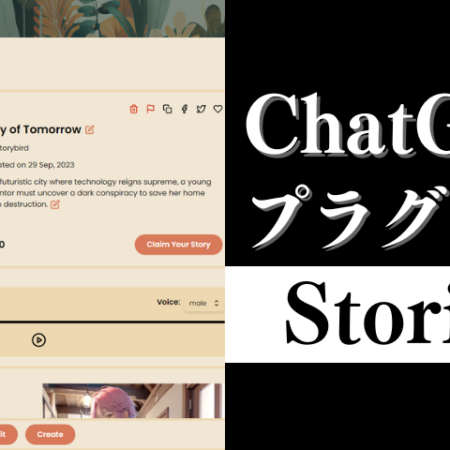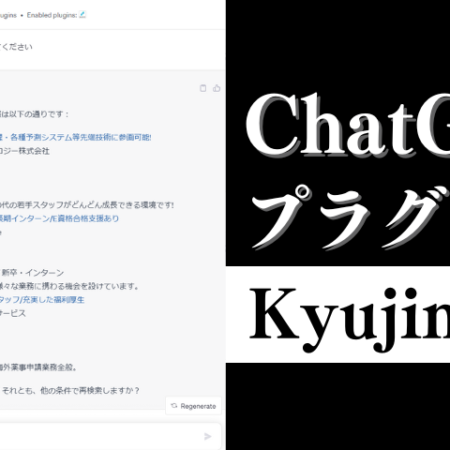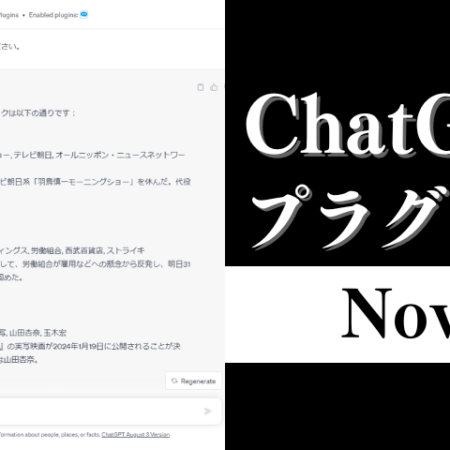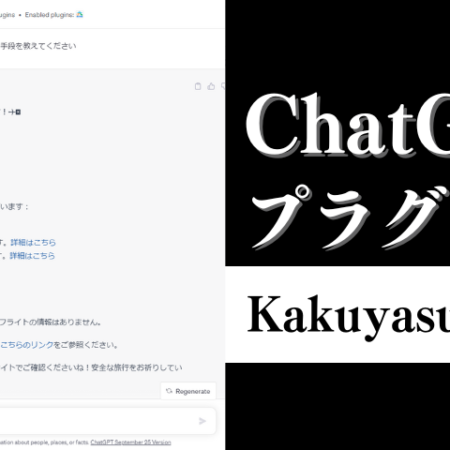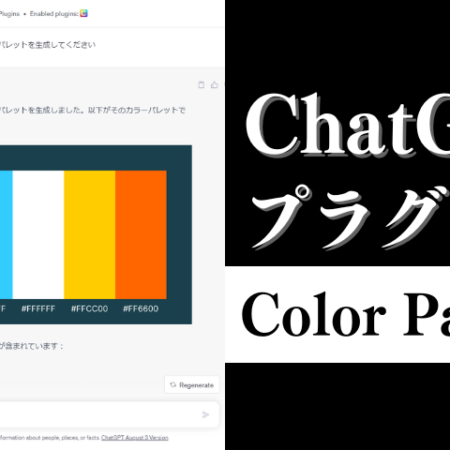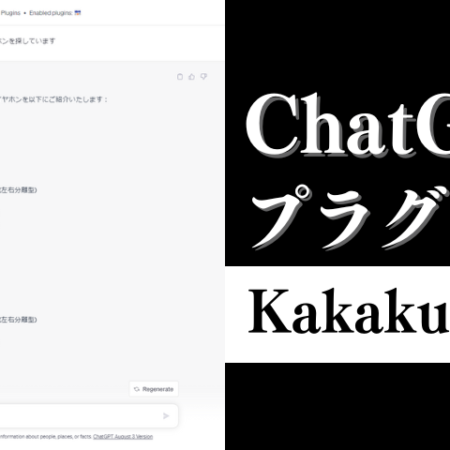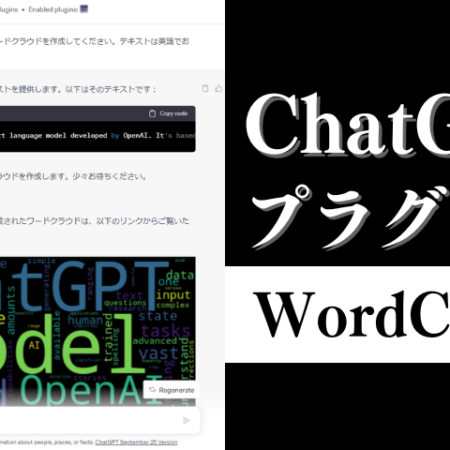目次
Vislaの概要
Vislaプラグインは、ユーザーのニーズに応じて、カスタマイズ可能な短いビデオを簡単に生成するChatGPTプラグインです。このプラグインは、ストック映像からビデオを作成し、多くのオプションでビデオをパーソナライズできます。
例えば、アスペクト比、公開プラットフォーム、ビデオの内容やアイデア、トーン、タイプ、ペースなどを自由に設定できます。
Vislaプラグインは特に、マーケティングプロフェッショナル、コンテンツクリエーター、教育者、またはビデオを効果的に活用したい個人にとって非常に便利です。
一度ビデオが作成されると、シェア可能なリンクとともに、ビデオのメタデータ(タイトル、説明、タグ)が提供されます。さらに、ビデオを後で編集または保存するためのクレームコードも生成されます。
このプラグインは、ビデオ作成のプロセスを劇的に簡素化し、高品質なビデオコンテンツを手軽に作成できるため、多くの人々にとって価値のあるツールと言えるでしょう。
Vislaの使い方
まずはじめにVislaプラグインの使い方を簡単に説明します。
- ChatGPTのプラグインストアで「Visla」をインストールします
- インストールした「Visla」を有効にします
- 動画を生成する為のプロンプトを入力します。
この3ステップで簡単に動画を生成することができます。
以下、プロンプトの例を紹介します。
例)AIの活用可能性とリスクについて動画を作ってください
例)夏のビーチでの楽しい時間についての動画を作ってください
プロンプトは、どんな動画を作成したいのかを伝えるだけでOKです。
但し、アイデアやイメージのみだと、動画の詳細情報を尋ねられることもあります。
そのため、プロンプトを一度の入力で済ませたい場合は以下の詳細情報を追加するといいでしょう。
・アスペクト比(例:16:9、9:16、1:1など)
・ビデオのトーン(例:情報提供型、ユーモラス、説得力のあるなど)
・ビデオのタイプ(例:教育的、プロモーション、エンターテインメントなど)
・ビデオのペース(例:遅い、中速、速い)
・ビデオのメタデータ(例:タイトル、説明、タグなど)
・BGM(背景音楽のムード、ジャンル、楽器など)
例)以下の情報で動画を作ってください
・アイデア:夏のビーチでの楽しい時間
・アスペクト比:16:9
・ビデオのトーン:ユーモラス
・ビデオのタイプ:教育的
・ビデオのペース:速い
・BGM:背景音楽のムード
これらの情報を追加することで、よりスムーズに、理想的な動画を生成することができます。
【図解】Vislaプラグインを導入して使うまでの流れ
実際にChatGPTの画面を見ながら導入から使うまでの流れを紹介していきます。
「Visla」をインストール
▼はじめにChatGPTにアクセスして“GPT-4”を選択し、メニューから“Plugins”を選択します。
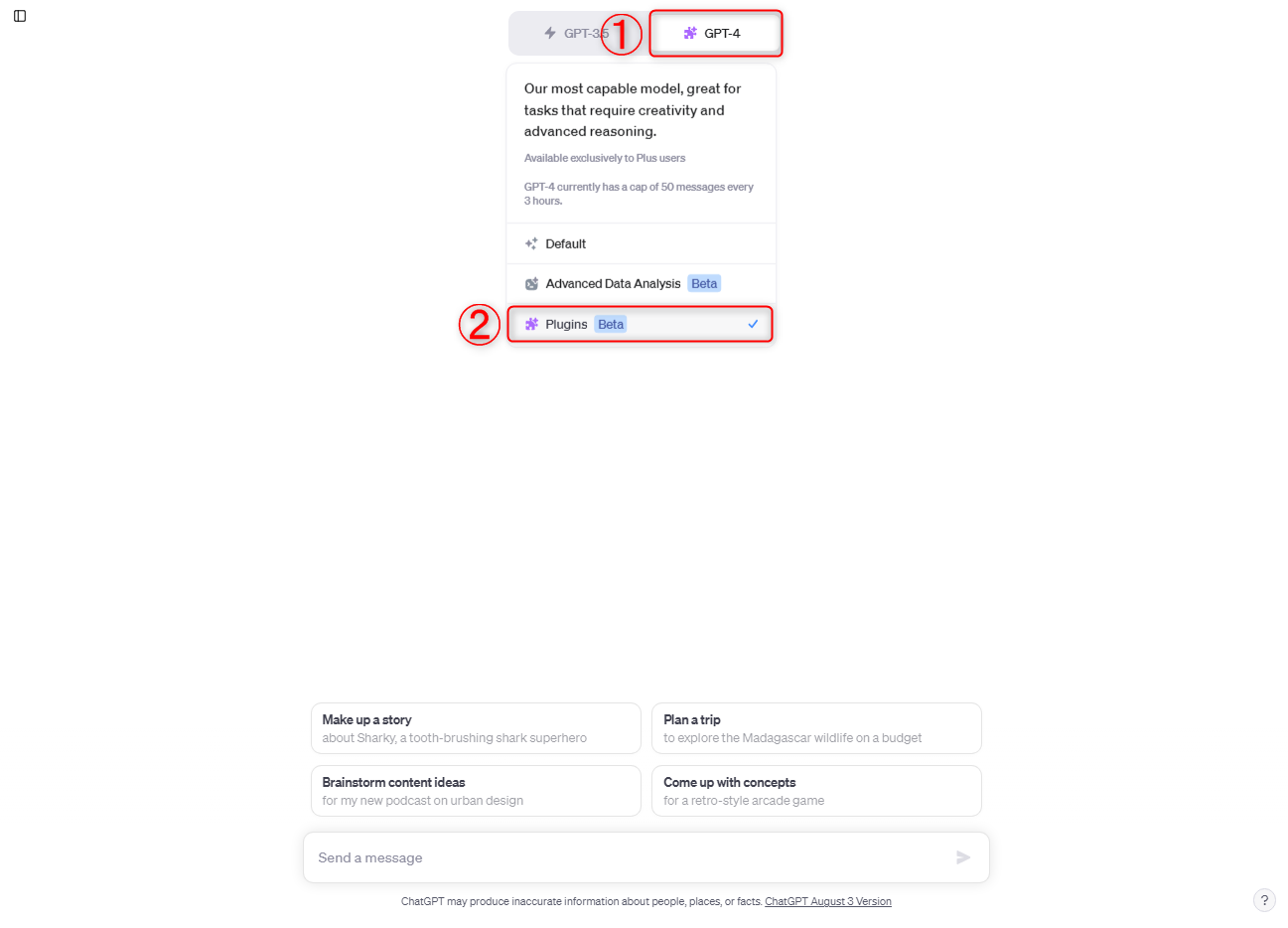
▼“Plugins”を選択すると“No plugins enabled(プラグインなしが有効化されています)”という項目が出てくるのでクリックし、“Plugin store”を選択します。
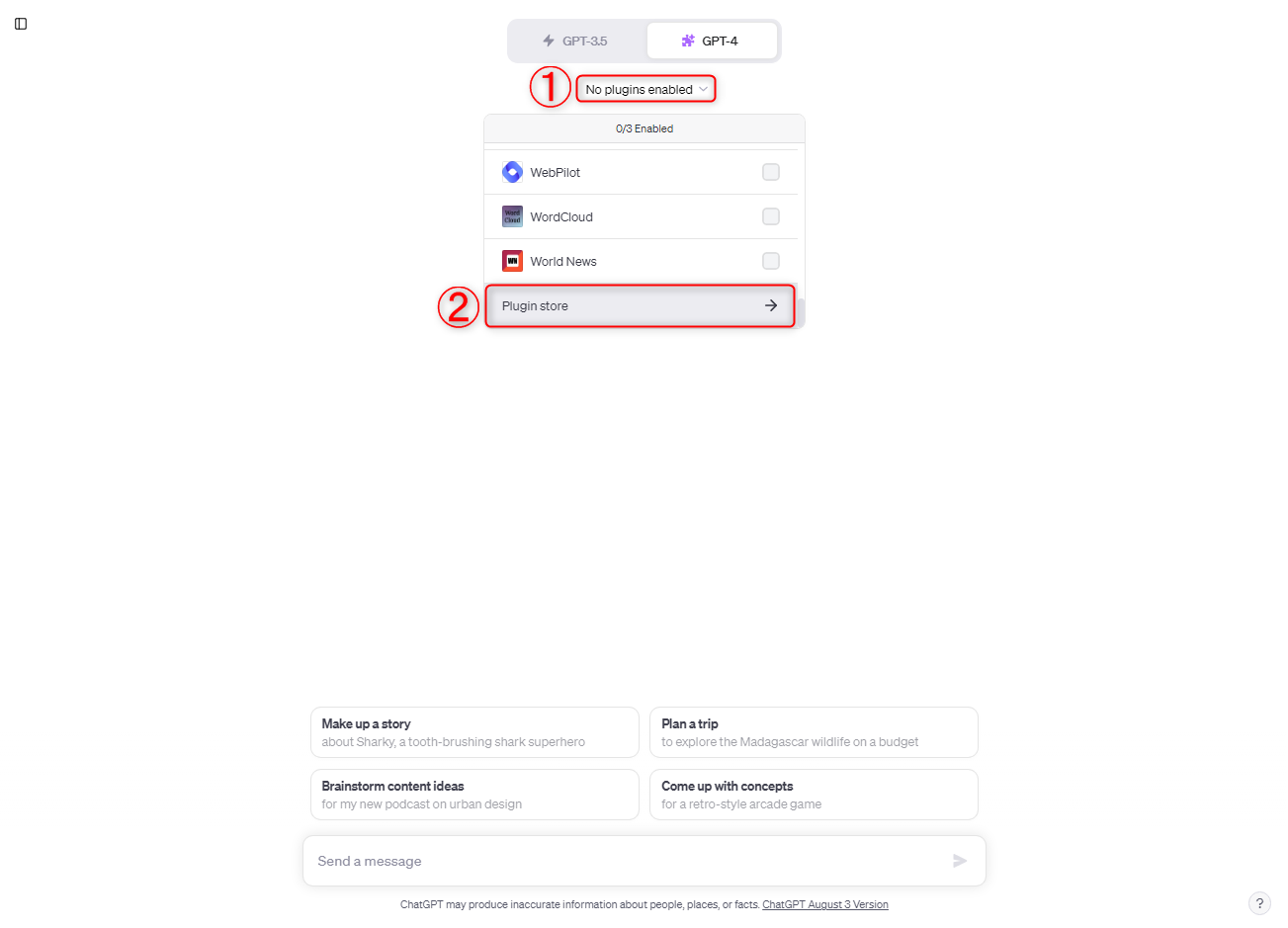
※プラグインを有効化している場合、“No plugins enabled(プラグインなしが有効化されています)”の項目には、プラグインのアイコンが表示されています。
▼プラグインストアに移動するので検索窓に“Visla”と入力して検索し、“Install(インストール)”をクリックしてインストールします。
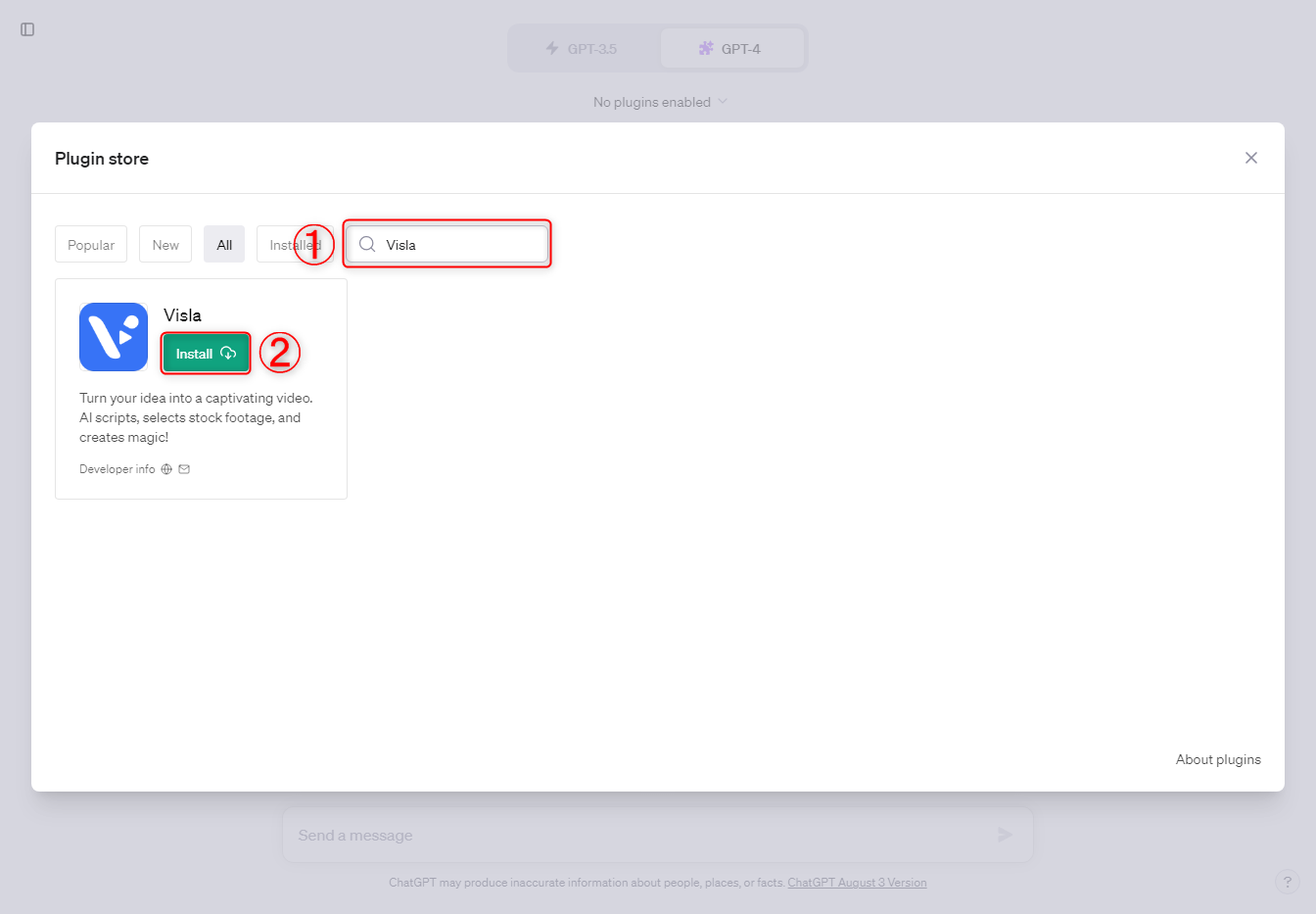
▼インストール完了後は、右上の「×」をクリックして閉じてもOKです。
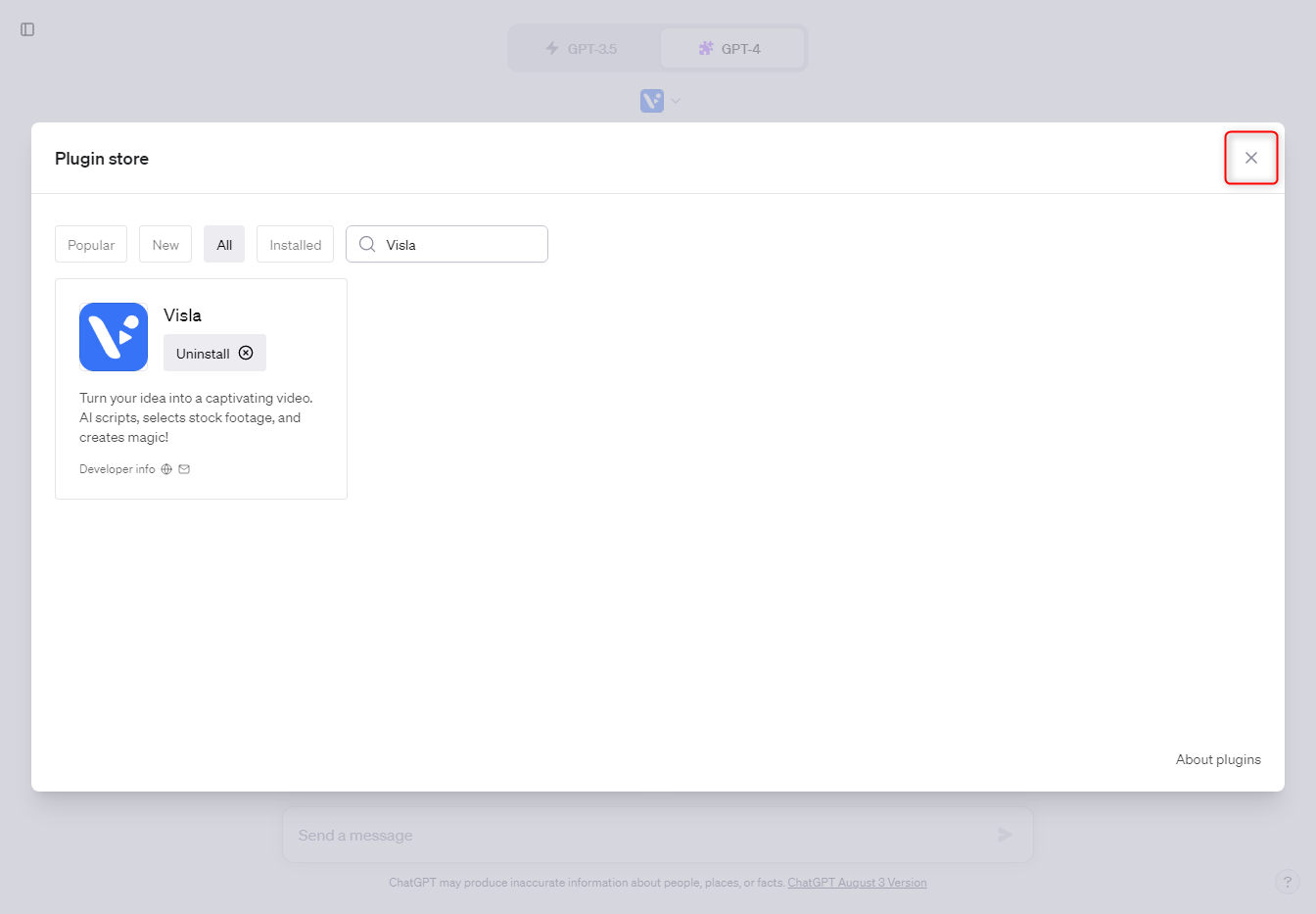
「Visla」を有効にする
▼インストール完了後、プラグインが有効になっているか確認します。チェックが入っていれば有効化されています。
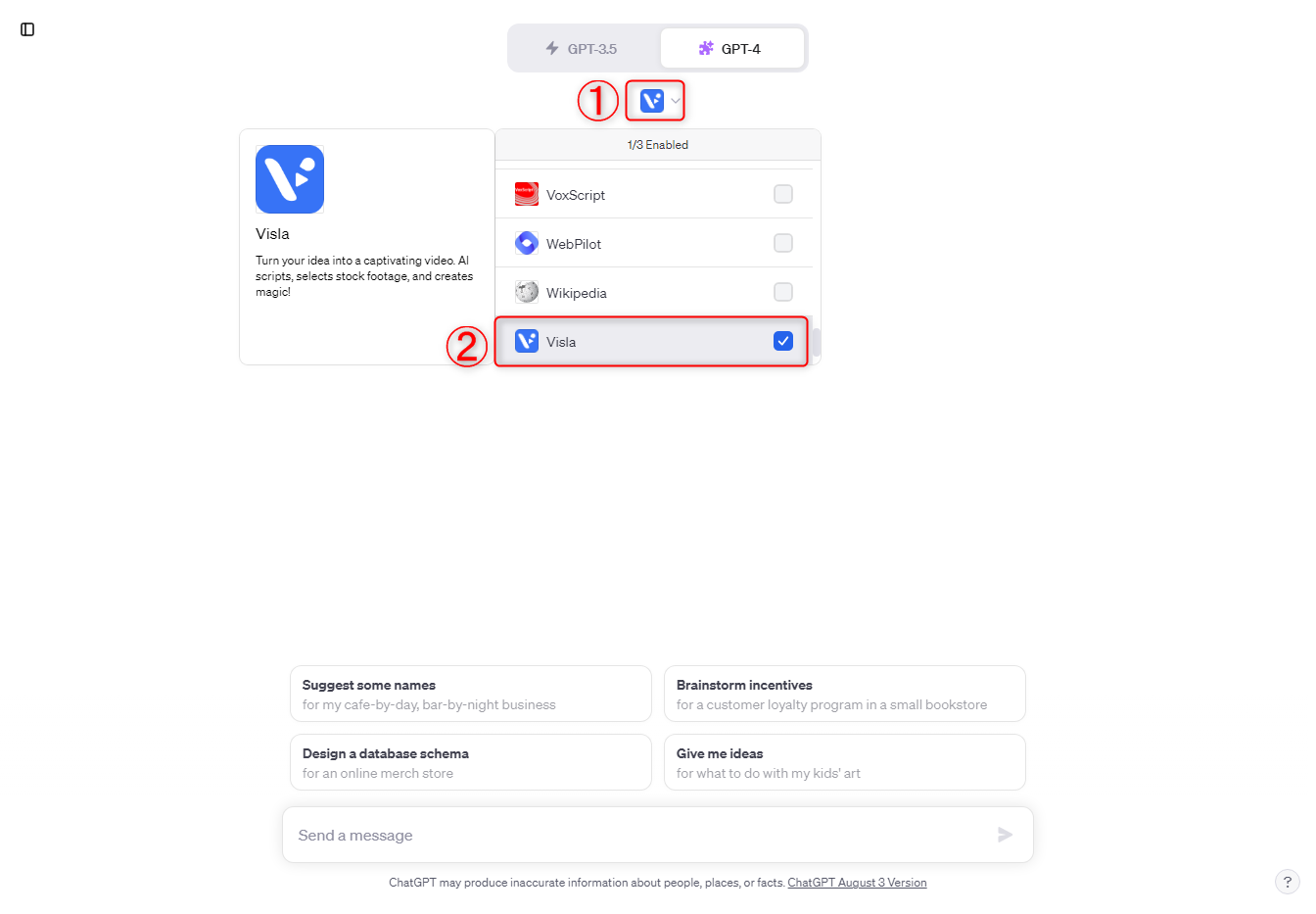
※基本的にインストール直後は自動でチェックが入るので有効化されています。但し、他のプラグインを設定していた場合など、有効化されないことがあるので、その場合はここでチェックを入れてください。
プロンプトを入力する
▼チェックを入れたら次はプロンプトを入力して送信します。
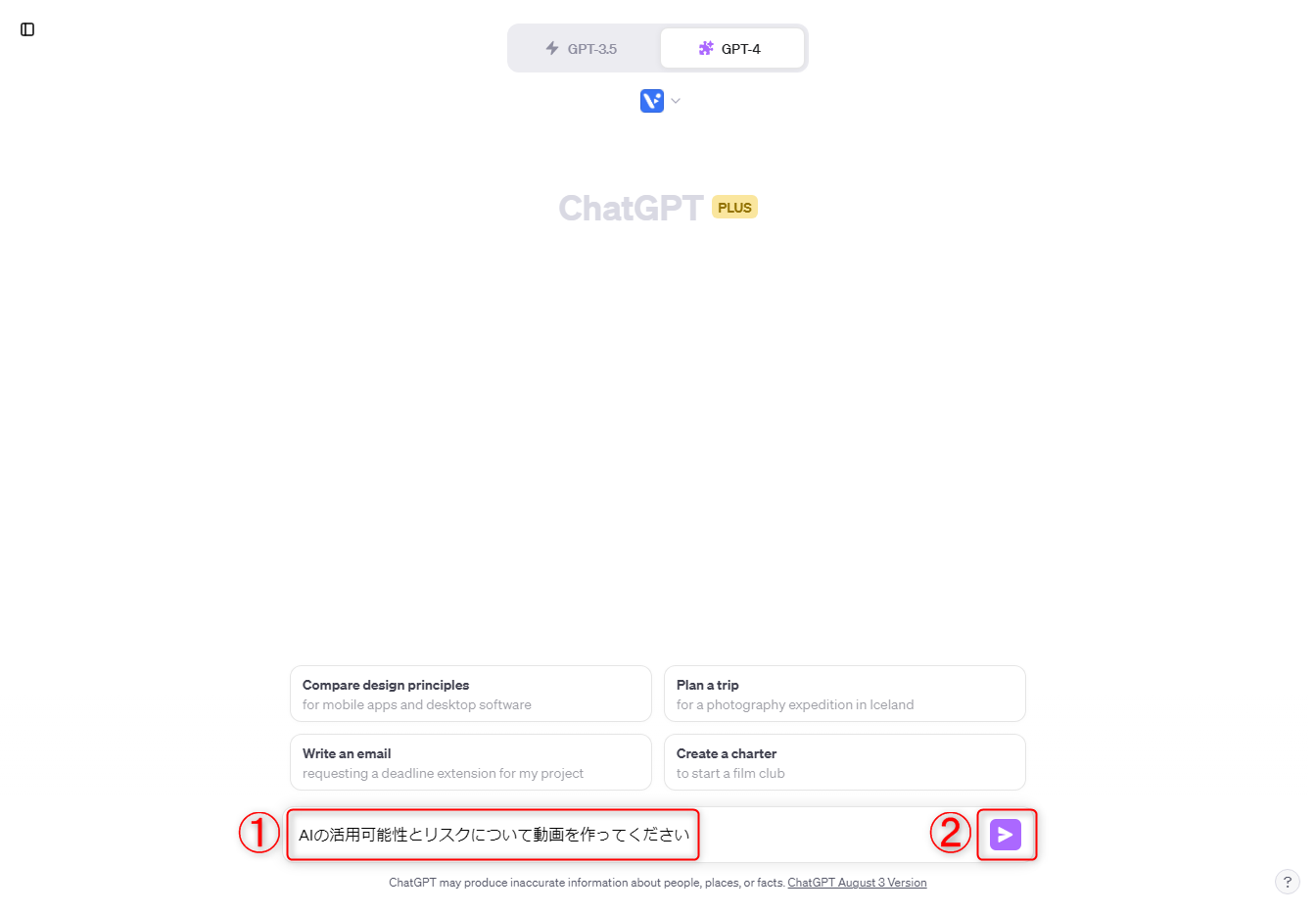
※プロンプトは上述したとおり、動画のアイデアやイメージを入力するだけでOKです。
▼プロンプトを送信すると“Visla”が起動し、動画を生成してくれます。生成された動画はリンク先で確認する事ができるので、クリックして外部のページに移動します。
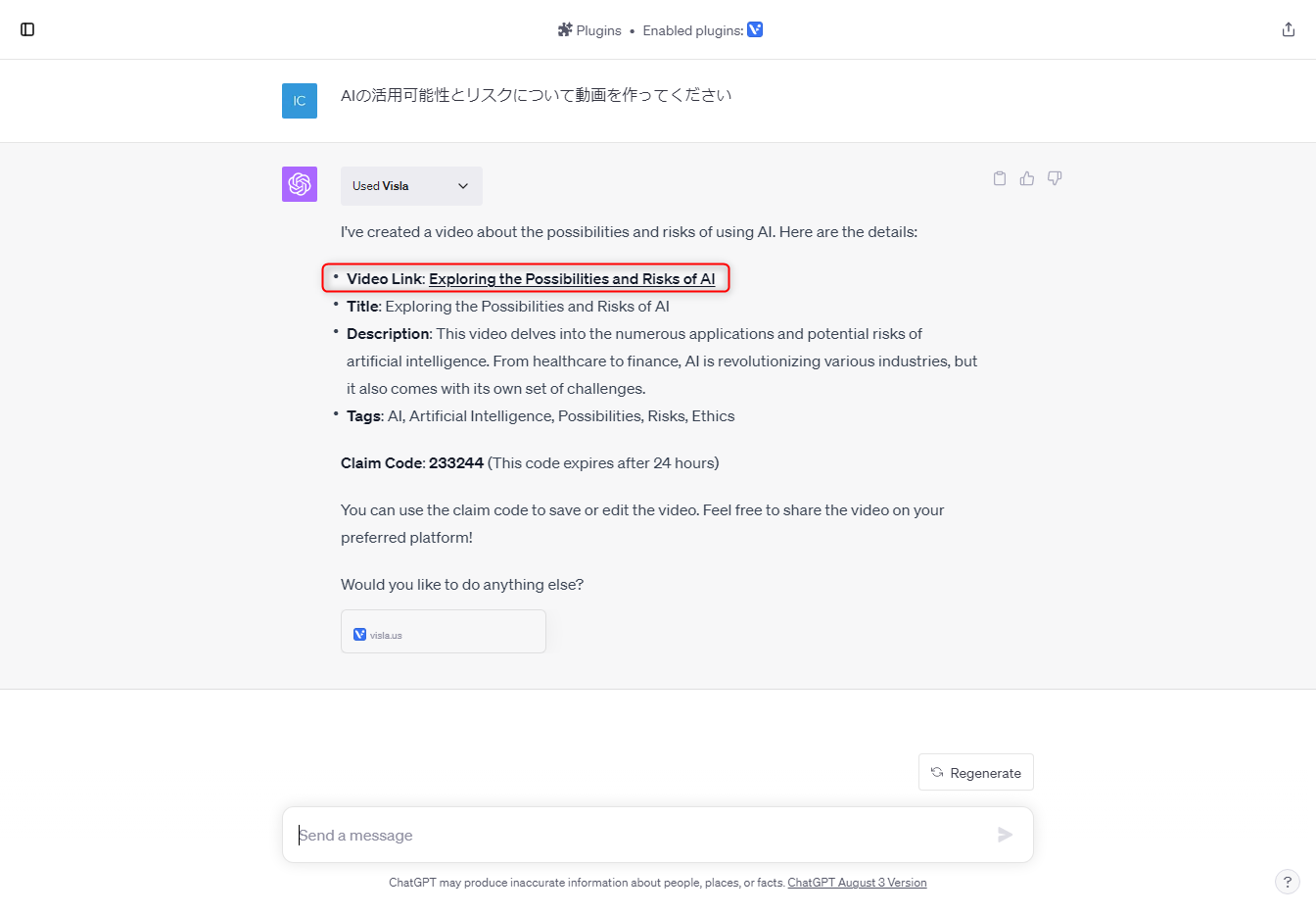
ビデオの詳細情報を求められた場合
▼プロンプトによっては、以下のように動画の詳細を尋ねられる事があります。希望がある場合は要望を伝えればOKです。特に無ければ「お任せします」といったプロンプトを入力します。
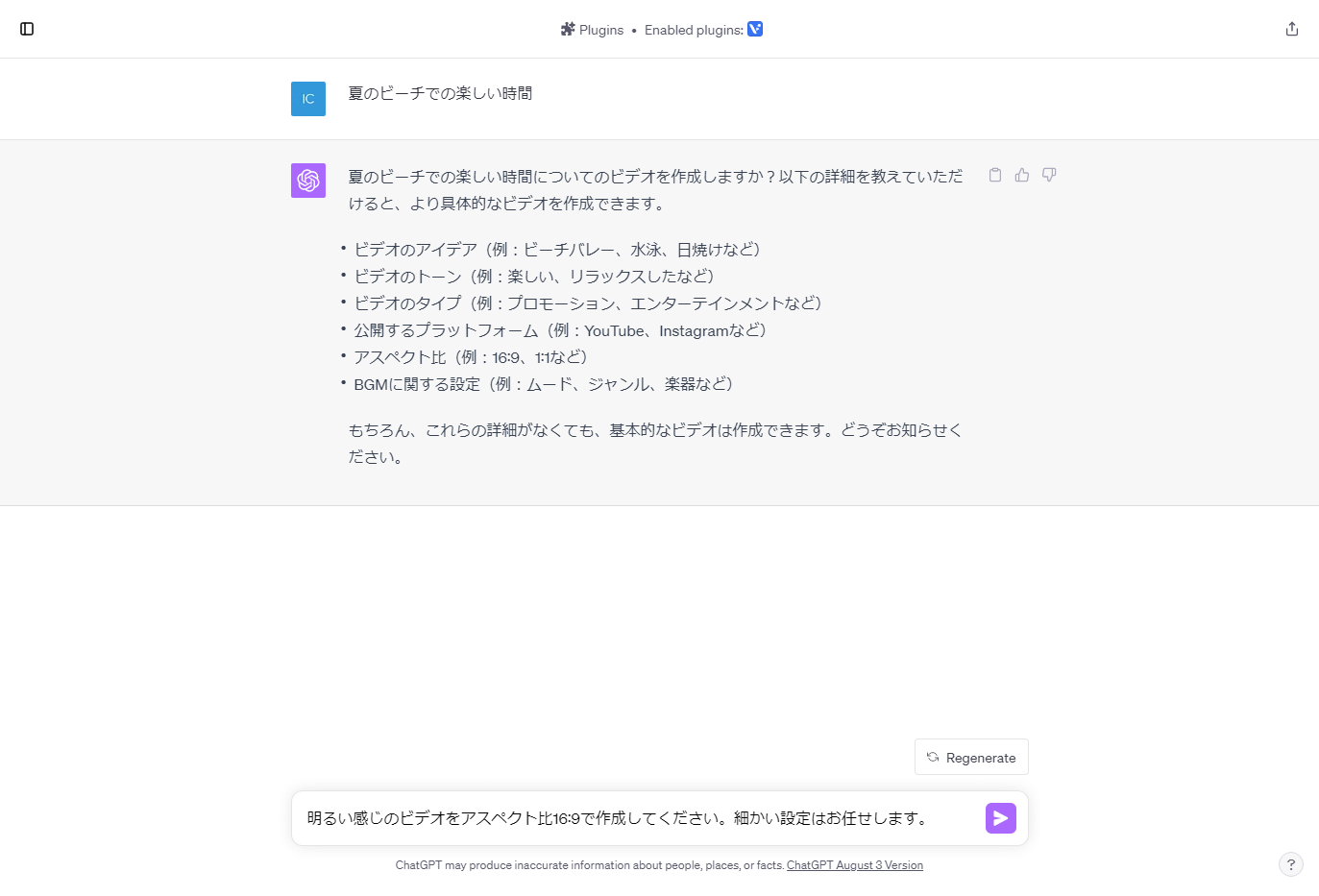
▼詳細情報を伝えると、以下のように動画が生成されますので、リンクをクリックして動画を確認しに行きます。
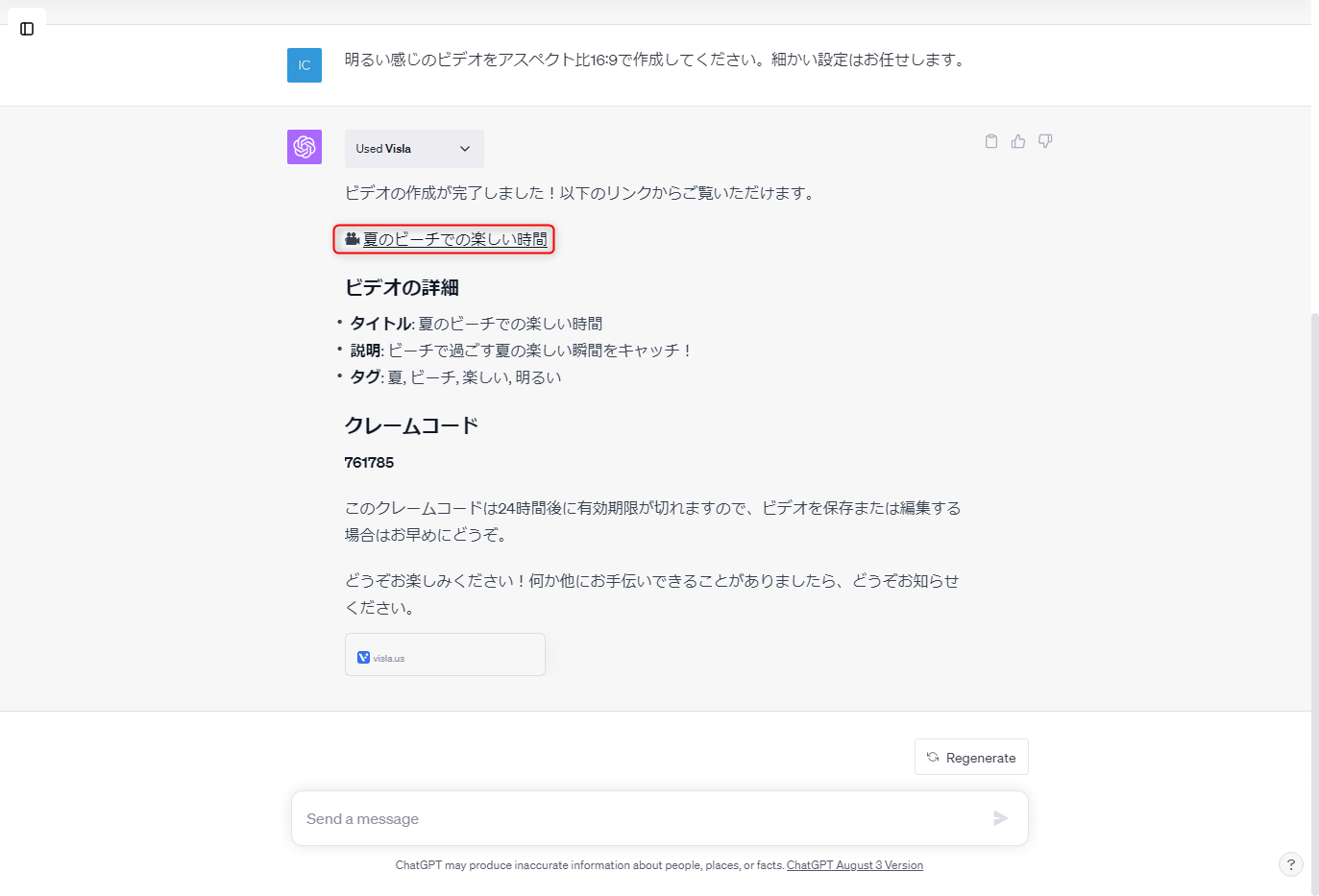
※ChatGPTの回答は都度異なります。英語の場合もあれば、日本語の場合もあります。
動画を確認する
▼動画の生成には少し時間がかかるので出来上がるのを待ちます。
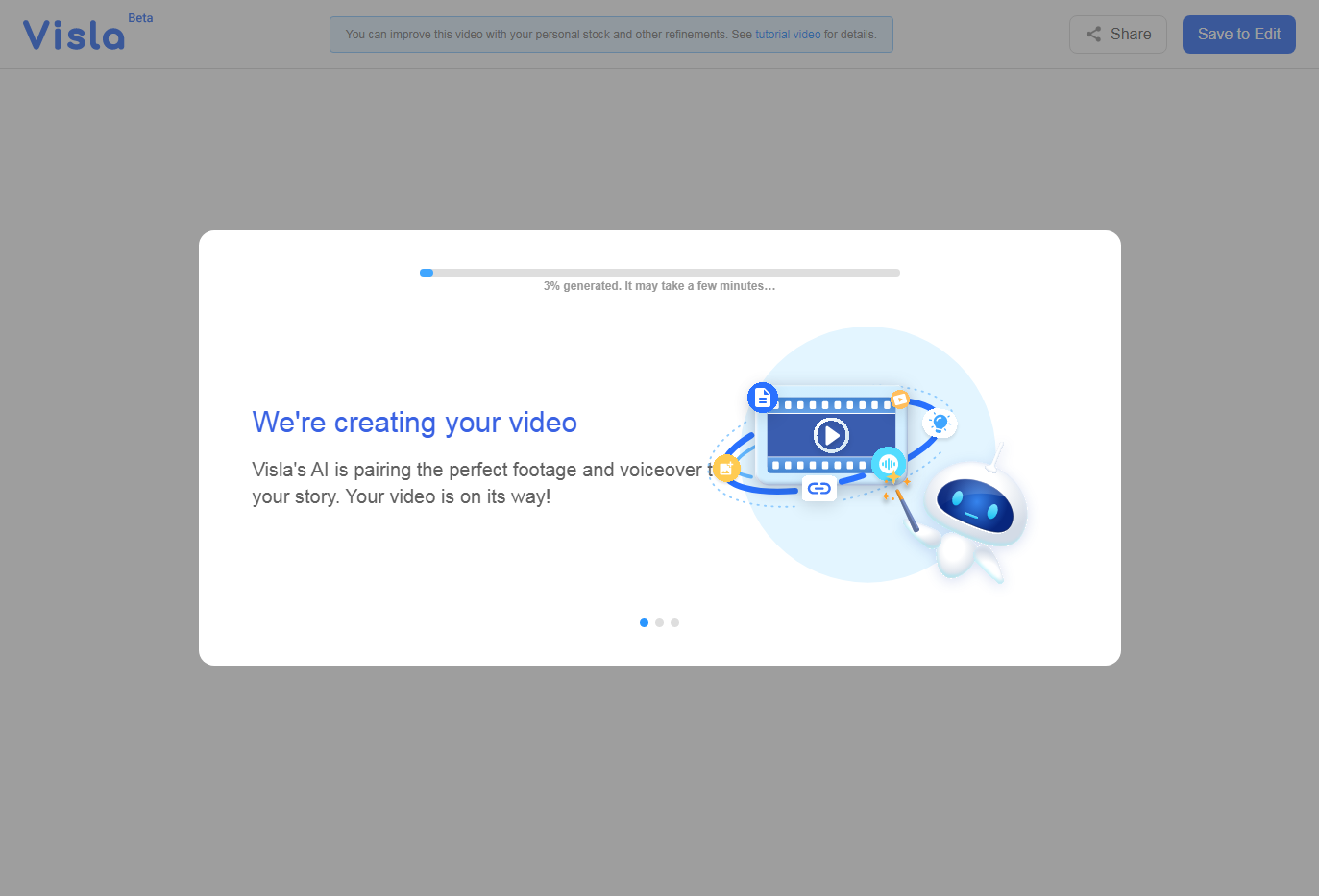
▼少し待つと、以下のように動画が完成するので、後は再生ボタンをクリックして内容を確認するだけです。もし内容が好みじゃない場合はChatGPTに戻って作り直してもらうといいでしょう。
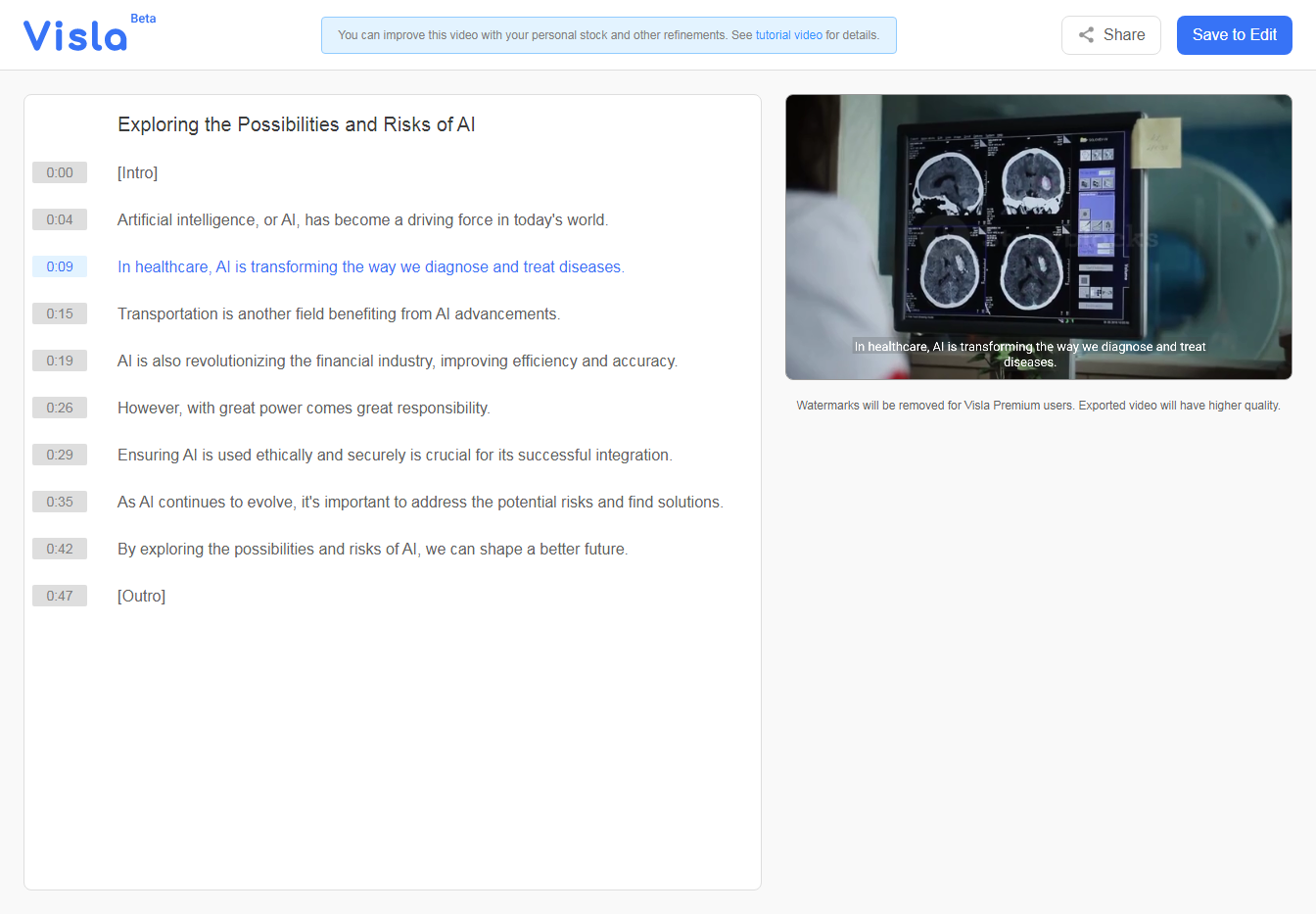
動画を編集する方法
Vislaプラグインで生成された動画には音声や字幕も入りますが、残念ながら日本語には対応していません。但し、字幕については動画の編集機能を使って手動で変更することはできます。
▼動画を編集する場合は、画面右上にある“Save to Edit”をクリックします。
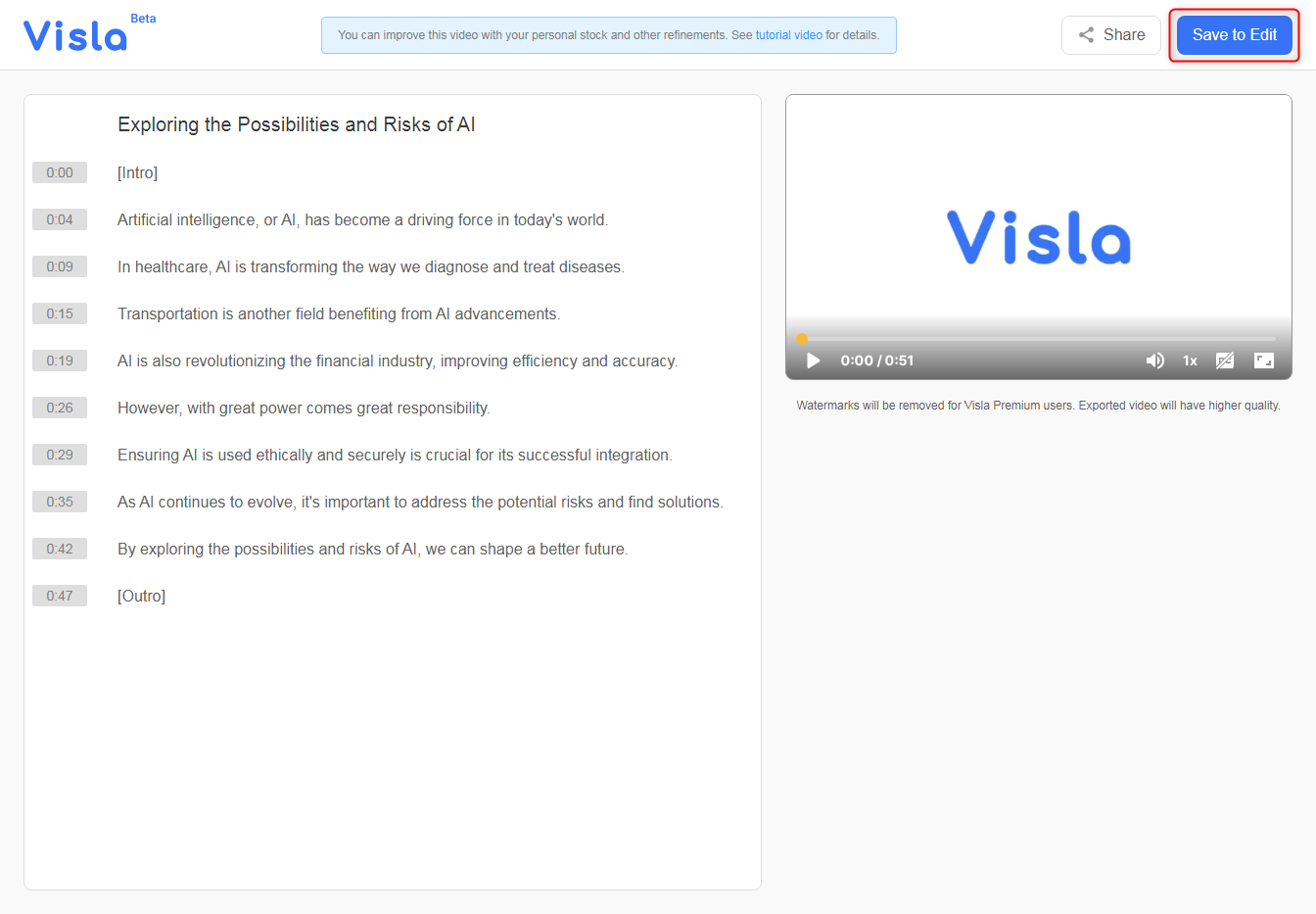
▼次へ進むとサインインを求める画面が表示されるので、Googleアカウント、またはメールアドレスをサインインをしていきます。今回はGoogleアカウントを使用するので[Googleで登録]をクリックします。
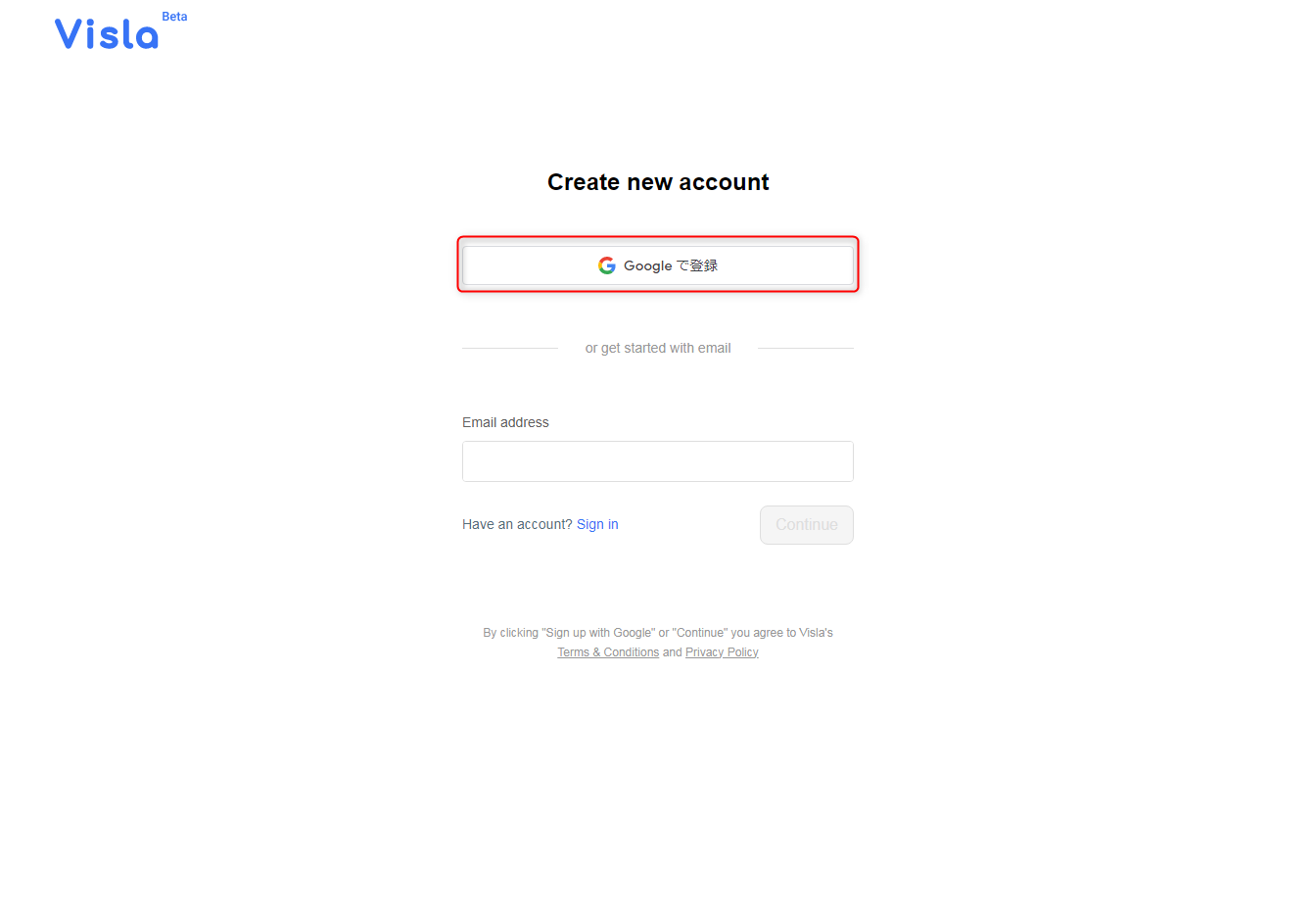
▼Googleアカウントのログイン画面が表示されるのでログインしていきます。
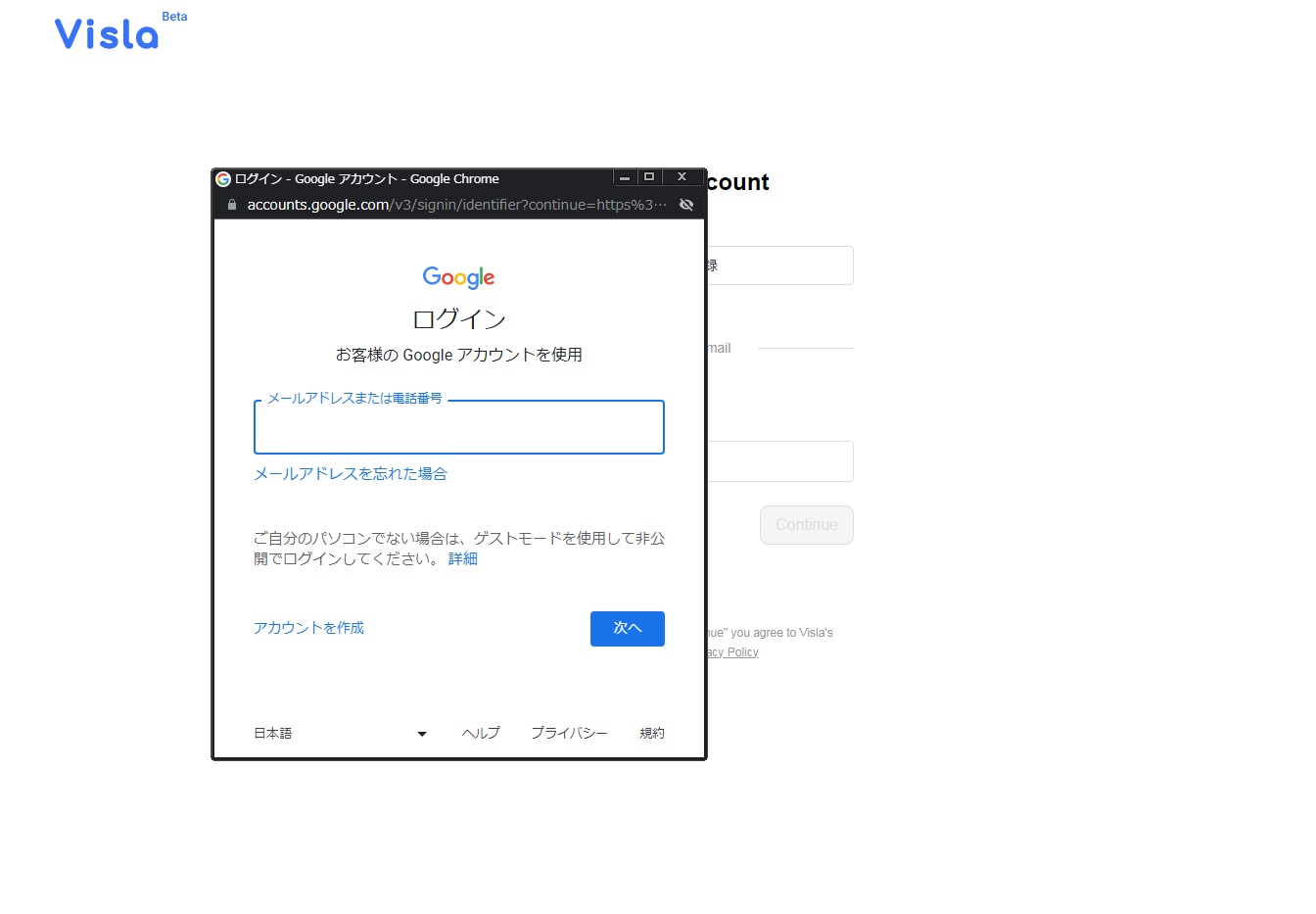
▼ログインが完了すると動画の編集画面に移動します。動画の編集を行うには“Claim Code(クレームコード)”が必要になりますので、まずは“Claim Code(クレームコード)”をコピーします。
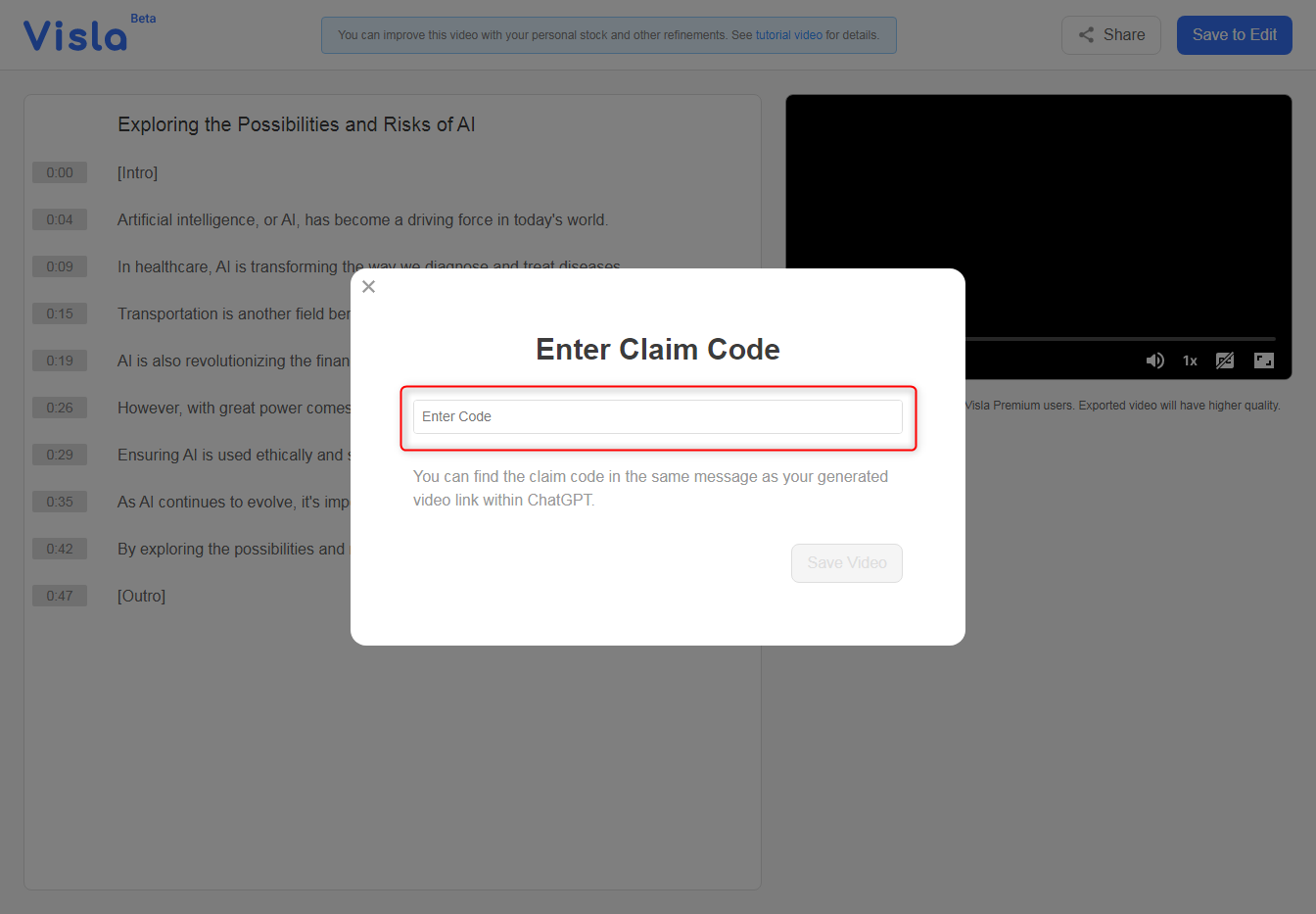
▼“Claim Code(クレームコード)”は、動画生成時に発行されるのでChatGPTに戻ると直ぐにコピーできます。このコードは24時間有効となっているので編集したい場合はお早めに。
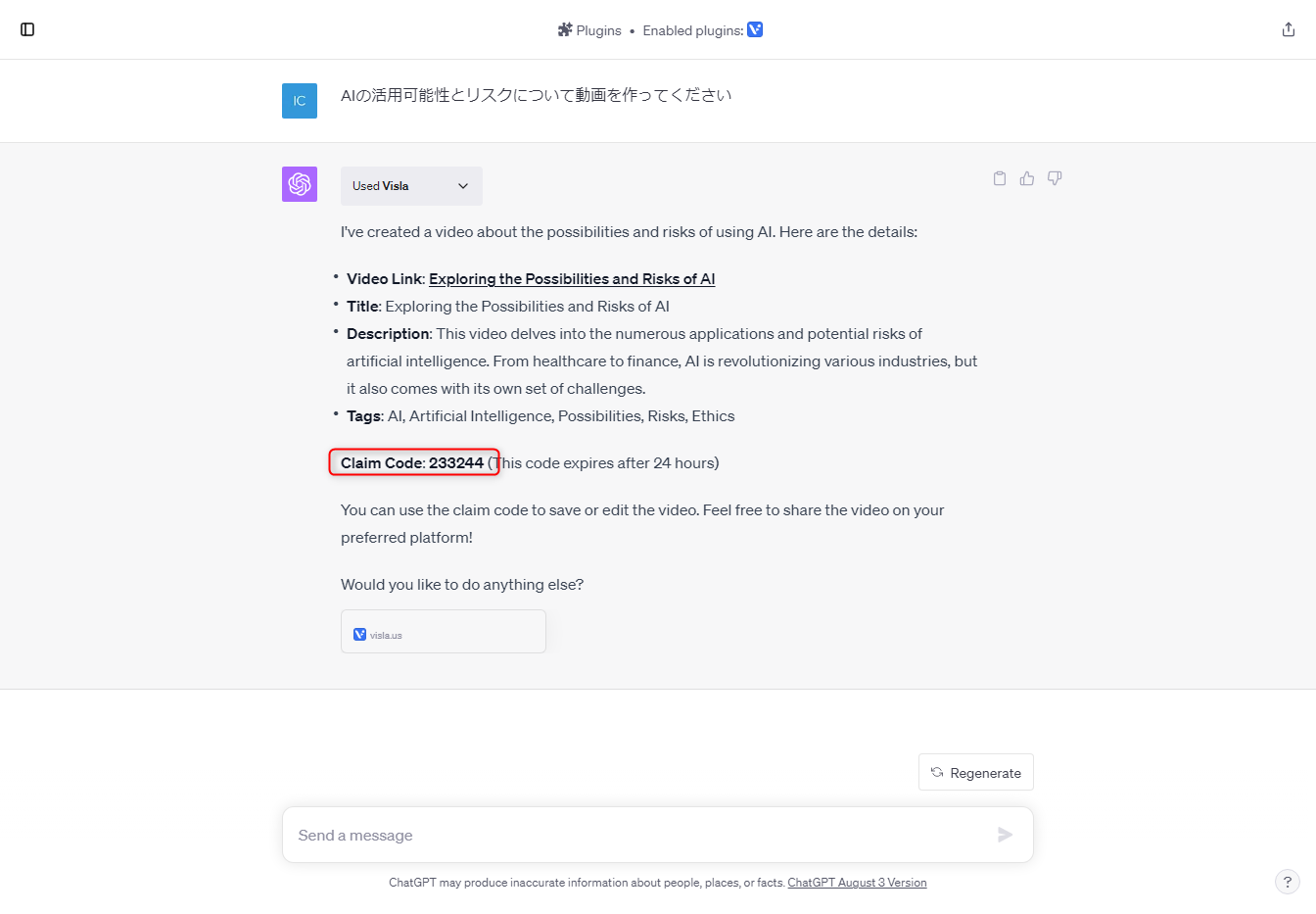
▼“Claim Code(クレームコード)”をコピーしたら入力して[Save Video]をクリックします。
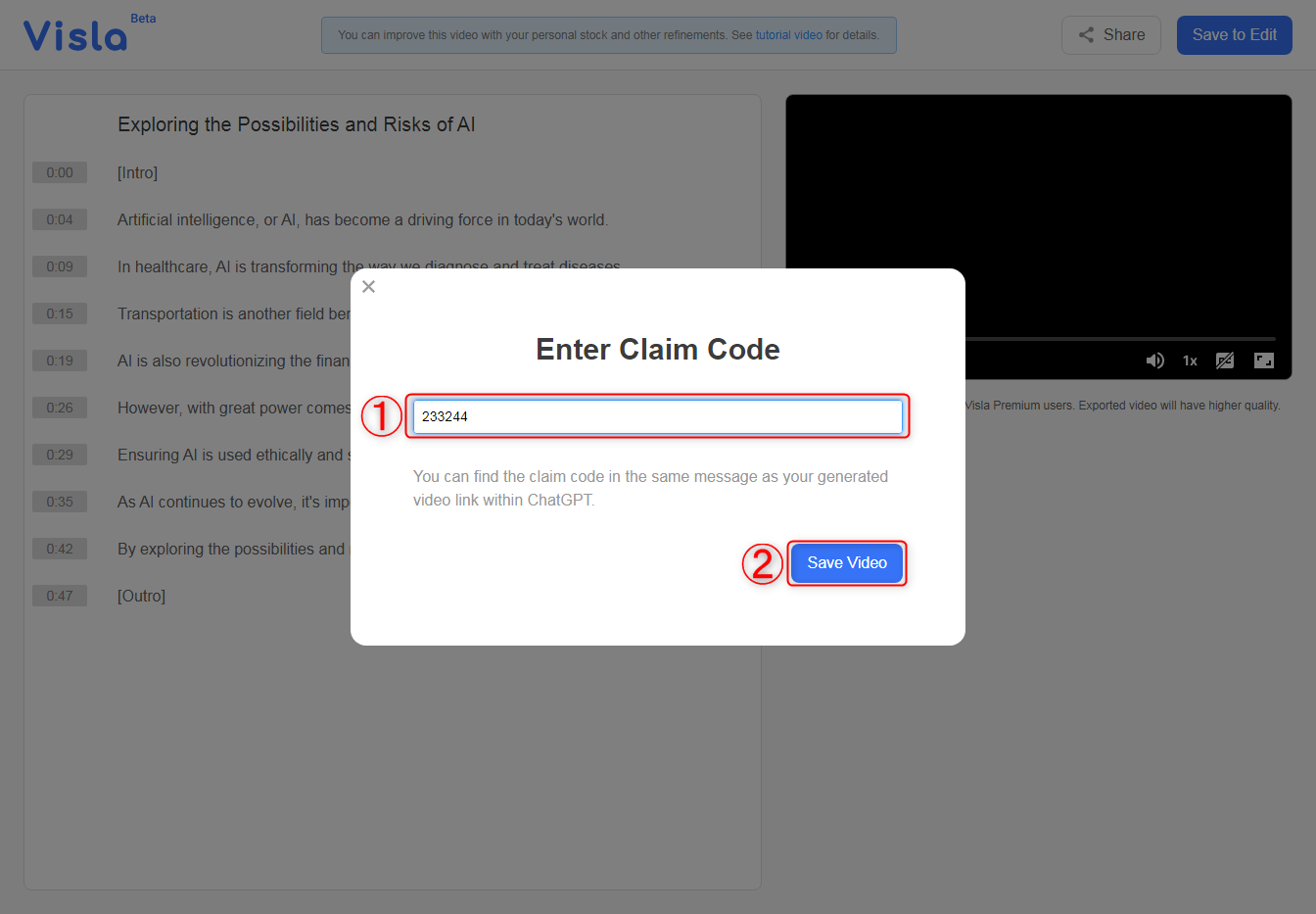
▼あとは動画の編集を行うだけです。字幕を日本語にしたい場合は、英語を翻訳して入れ替えるだけでOKです。
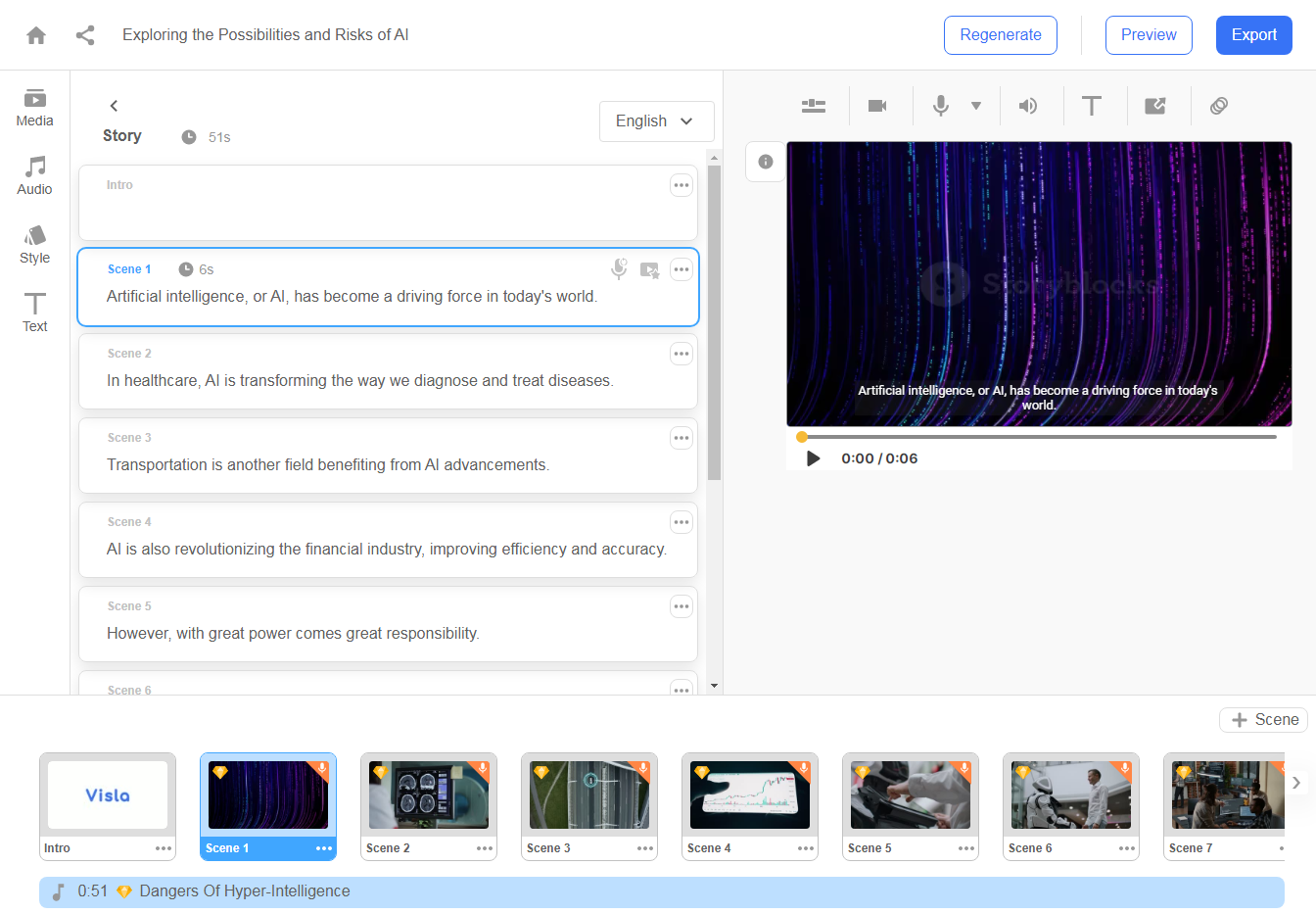
編集した動画をダウンロードする
▼編集した動画をダウンロードする場合、画面右上の“Export”をクリックします。そうするとポップアップ画面が表示されるので“Regenerate with Free Stock”をクリックします。
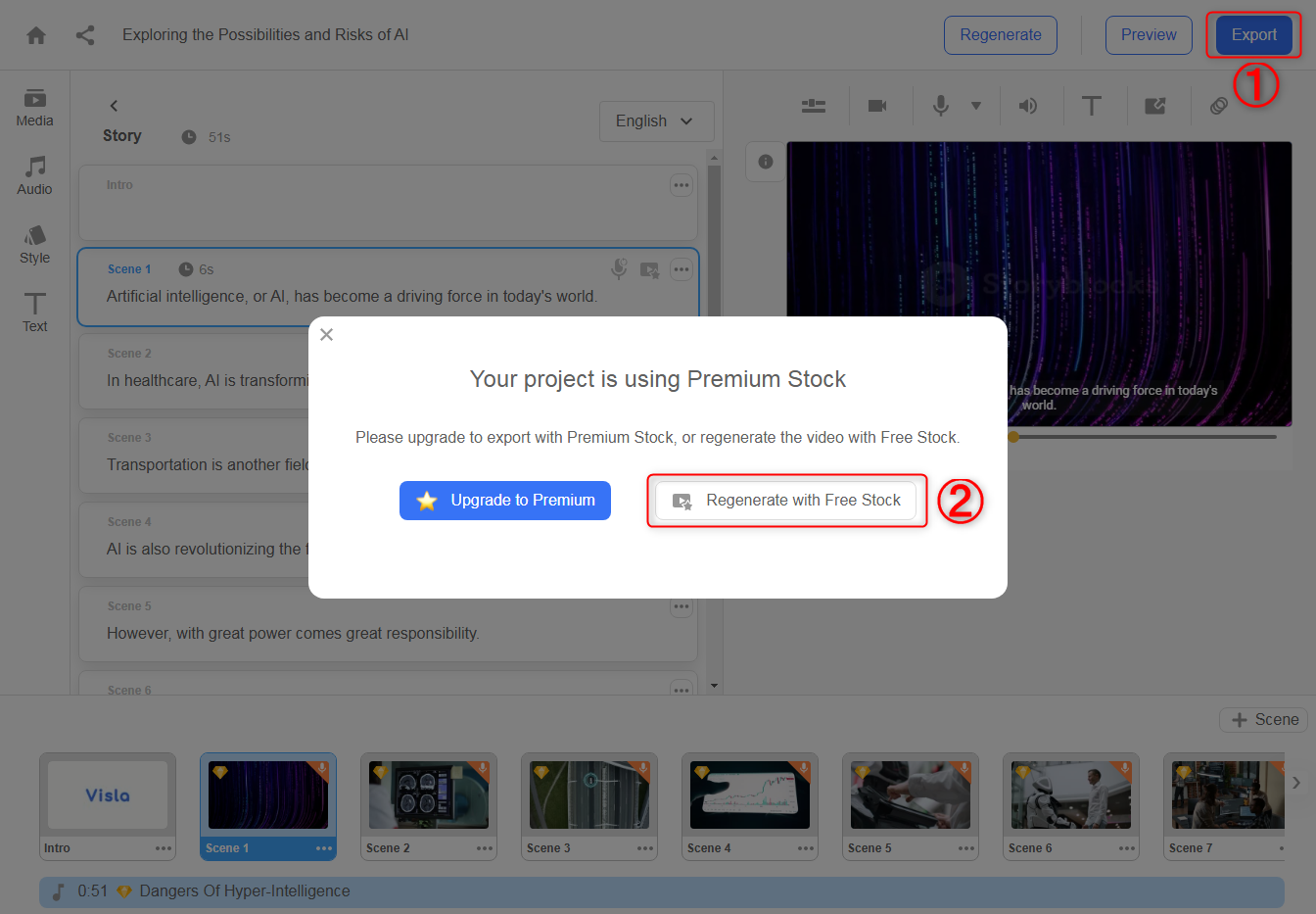
※有料プランを希望する場合は“Upgrade to Premium”を選択します。
▼こちらの画面になるので再度“Export”をクリックします。
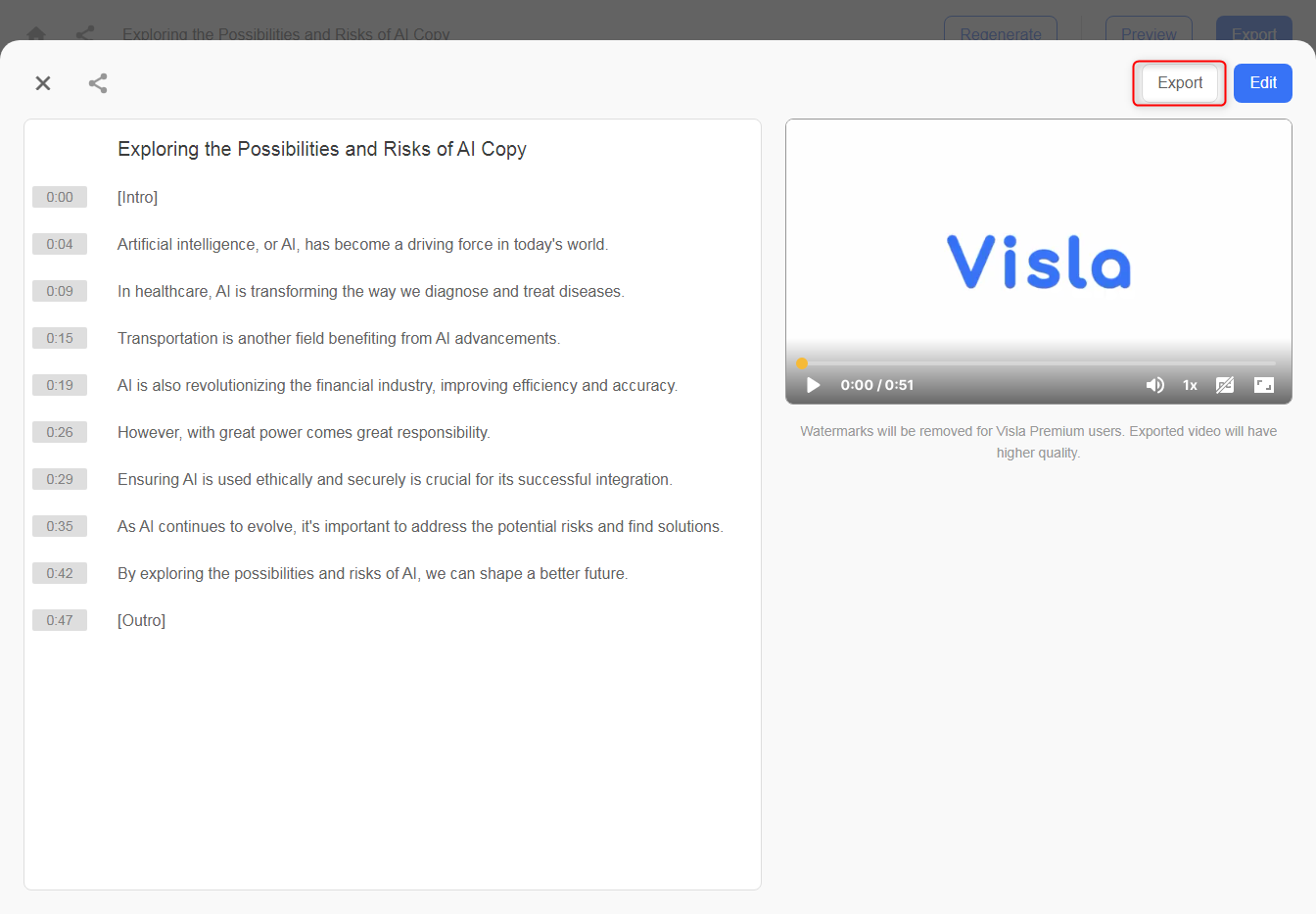
▼“Export”をクリックすると動画作成中の画面になり、動画の作成が完了すると以下の画面になります。後は歯車アイコンをクリックし、“Download”を選択するだけです。
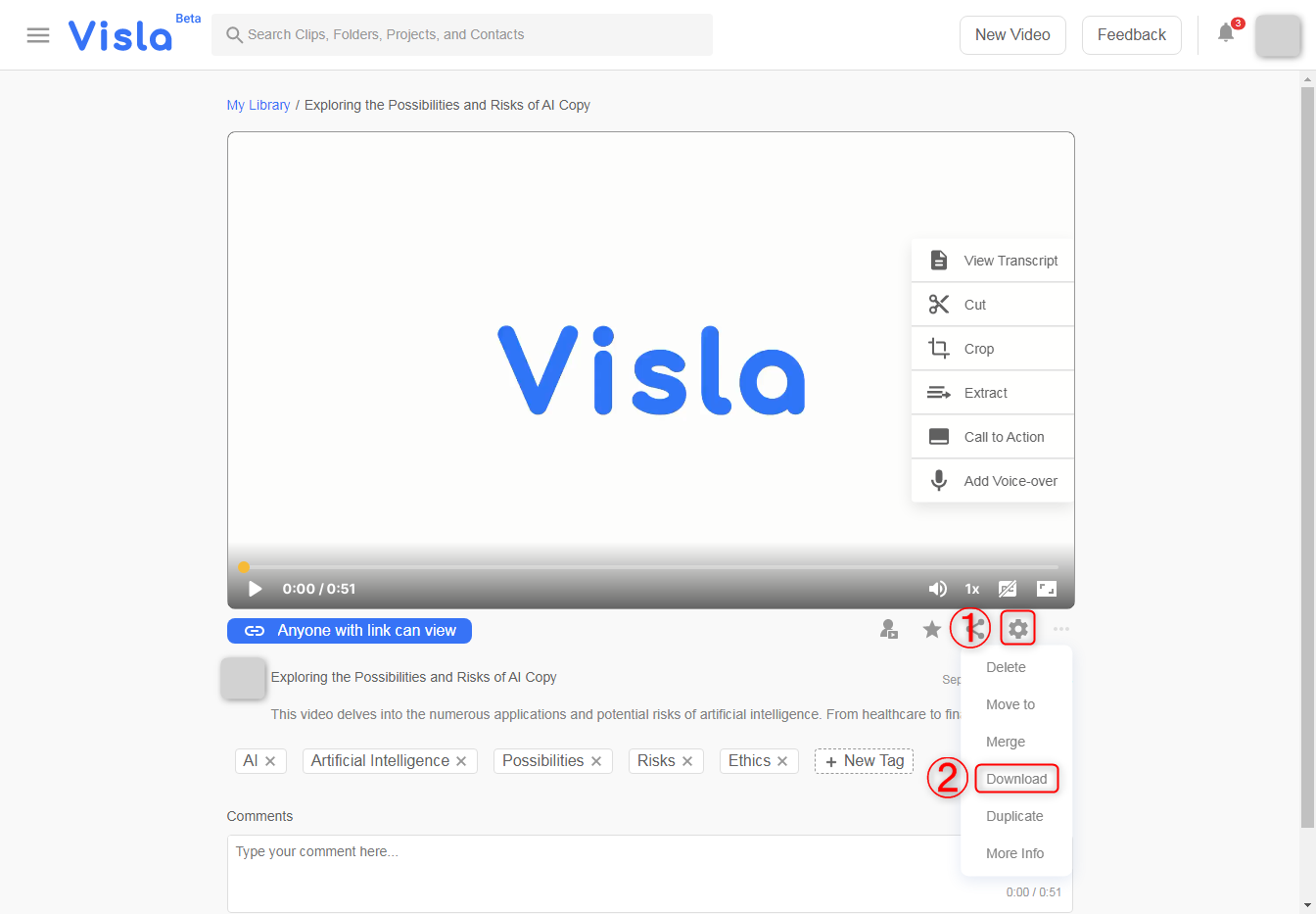
以上が“Visla”を導入してから使うまでの流れとなります。
Vislaプラグインは、ビデオコンテンツの作成を劇的に簡単にし、プロフェッショナルな仕上がりを可能にする素晴らしいツールです。
この記事を参考にして、自分自身のクリエイティブなプロジェクトに活用してください。
初めてChatGPTやVislaプラグインを使う方々にとって、ビデオ作成のプロセスをより簡単で楽しいものにする手助けとなれば幸いです。