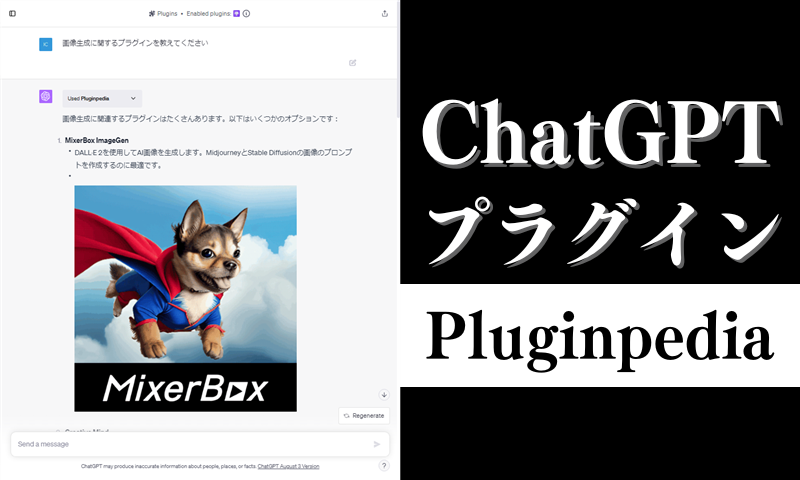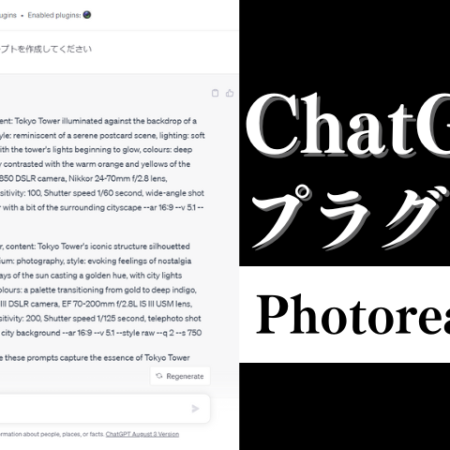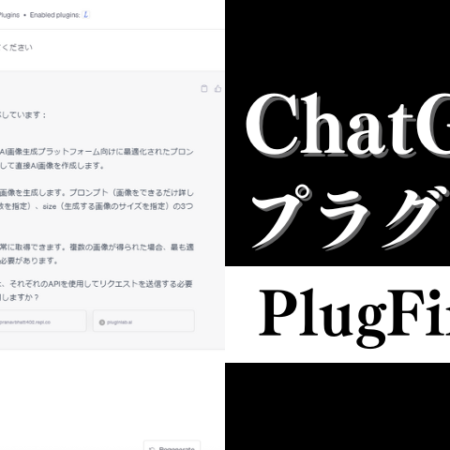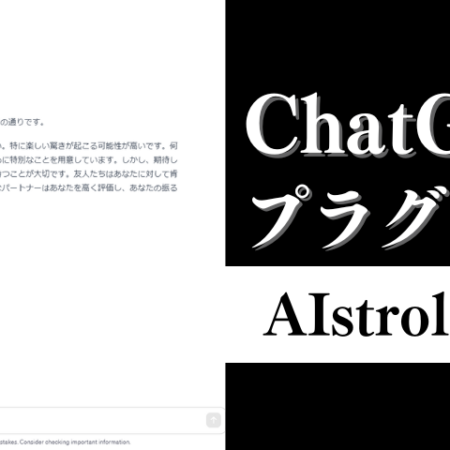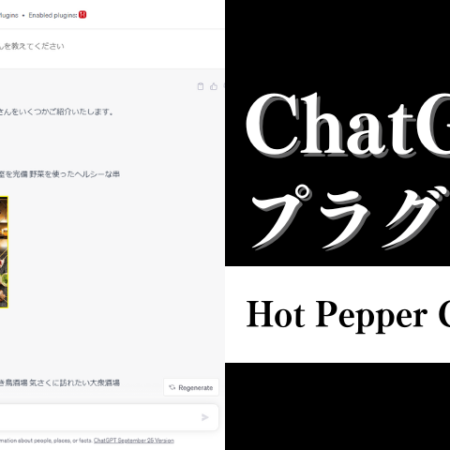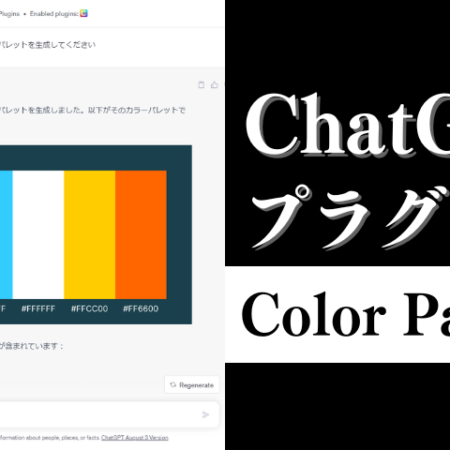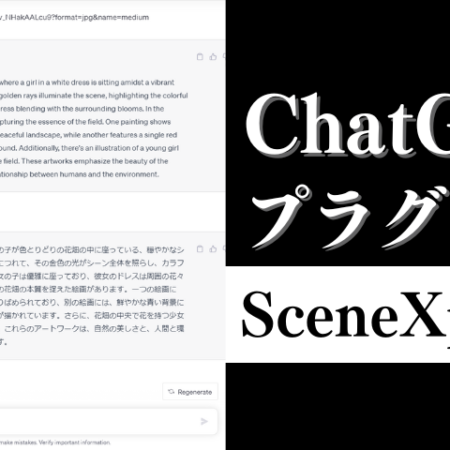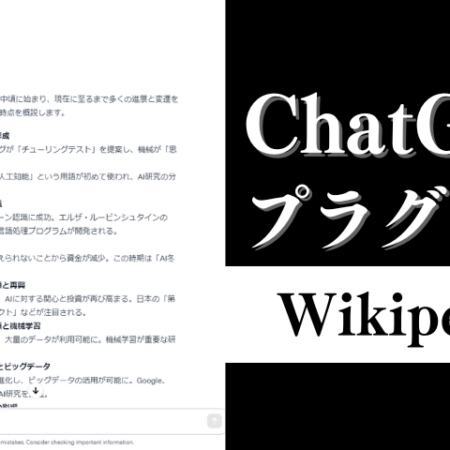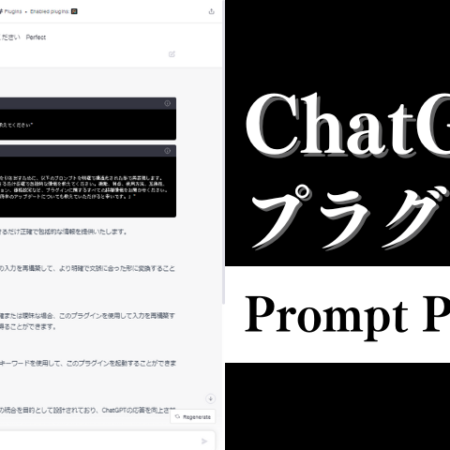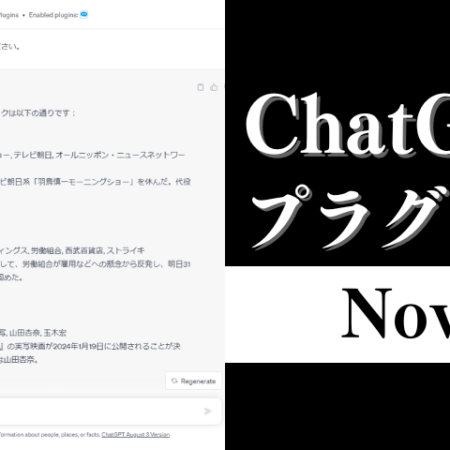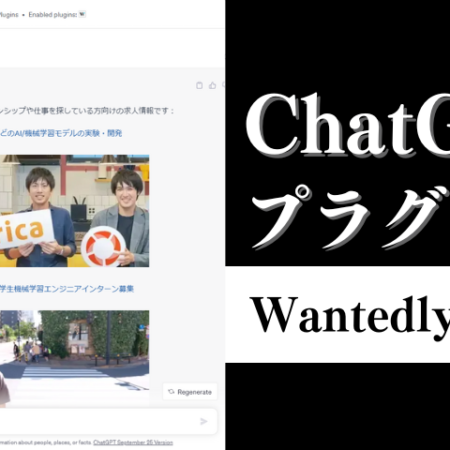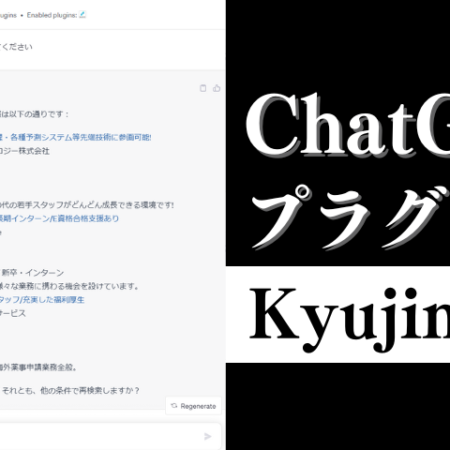目次
Pluginpedia概要
Pluginpediaは、目的を伝えるだけで、最適なChatGPTプラグインを見つけてくれるプラグインです。
日々プラグインの数は増加しており、最適なプラグインを探すのも一苦労です。
しかし、Pluginpediaを利用すれば、目的を伝えるだけで簡単にプラグインを見つけることができます。
例えば、画像生成に関するプラグインを探したい場合、「画像生成できるプラグインを教えて」とChatGPTに入力するだけで、画像生成に関するプラグインを回答してくれます。
複数のプラグインを提示してくれるので、後はその中から自分に合ったものを選択するだけです。
今後もChatGPTプラグインは増えてくると思うので更に役立つ場面が増えてくるプラグインになると思います。
Pluginpediaの使い方
まずはじめに、Pluginpediaの使い方を簡単に説明します。
- ChatGPTのプラグインストアで「Pluginpedia」をインストールします。
- インストールした「Pluginpedia」を有効にします。
- プロンプトを入力してプラグインを検索してもらいます。
この3ステップで最適なChatGPTプラグインを見つけることができます。
以下、プロンプトの例を紹介します。
例)画像生成に関するプラグインを教えてください
例)作業効率化におすすめのプラグインを教えてください
やりたい事や目的を伝えたり、どんなプラグインを探しているのかを伝えるだけでOKです。
プロンプトを入力するとPluginpediaが起動してプラグインを検索、そしてプロンプトに基づいたプラグインを提案してくれます。
【図解】Pluginpediaを導入して使うまでの流れ
実際にChatGPTの画面を見ながら導入から使うまでの流れを紹介していきます。
「Pluginpedia」をインストール
▼はじめにChatGPTにアクセスして“GPT-4”を選択し、メニューから“Plugins”を選択します。
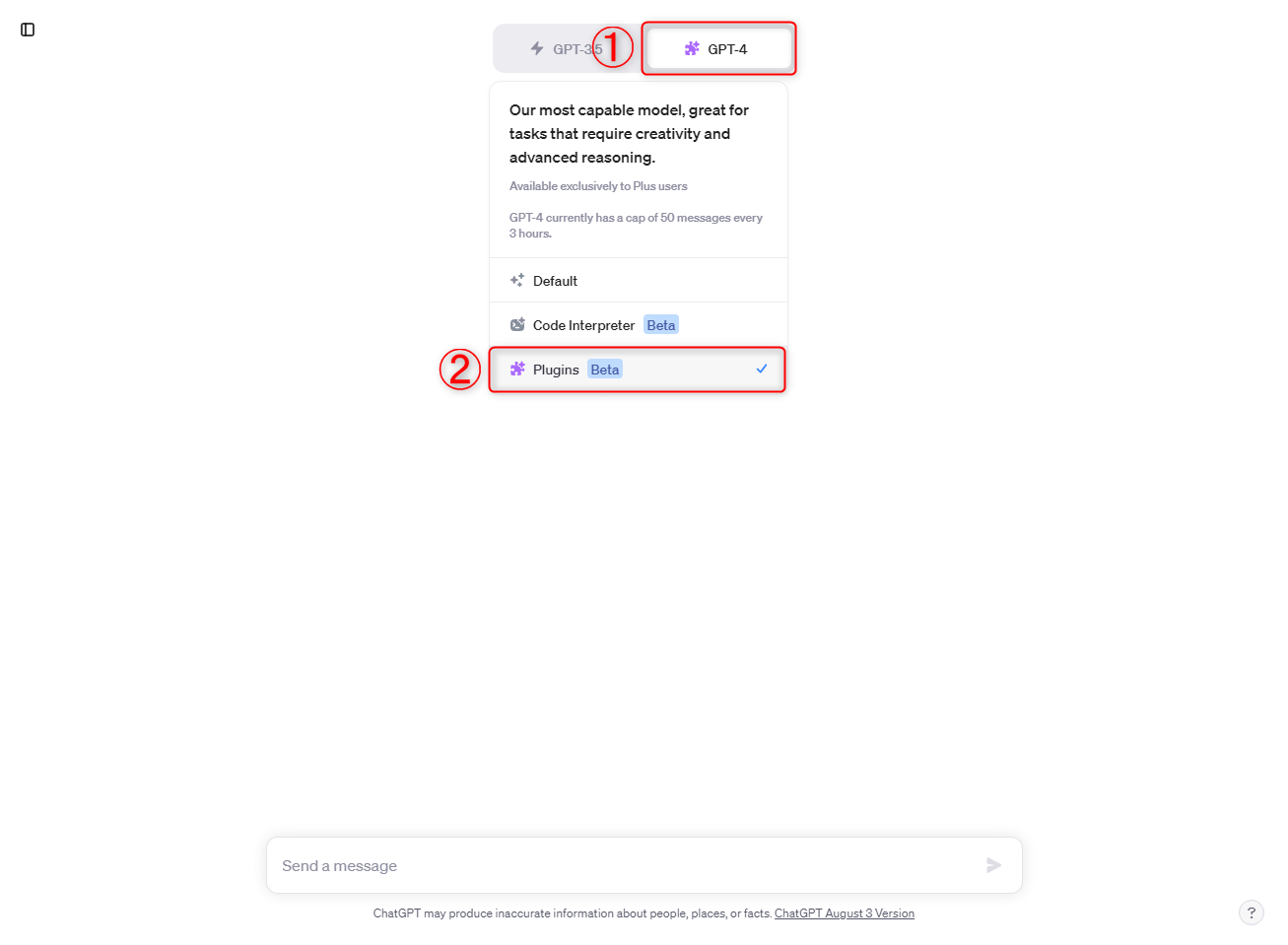
▼“Plugins”を選択すると“No plugins enabled”という項目が出てくるのでクリックし、“Plugin store”を選択します。
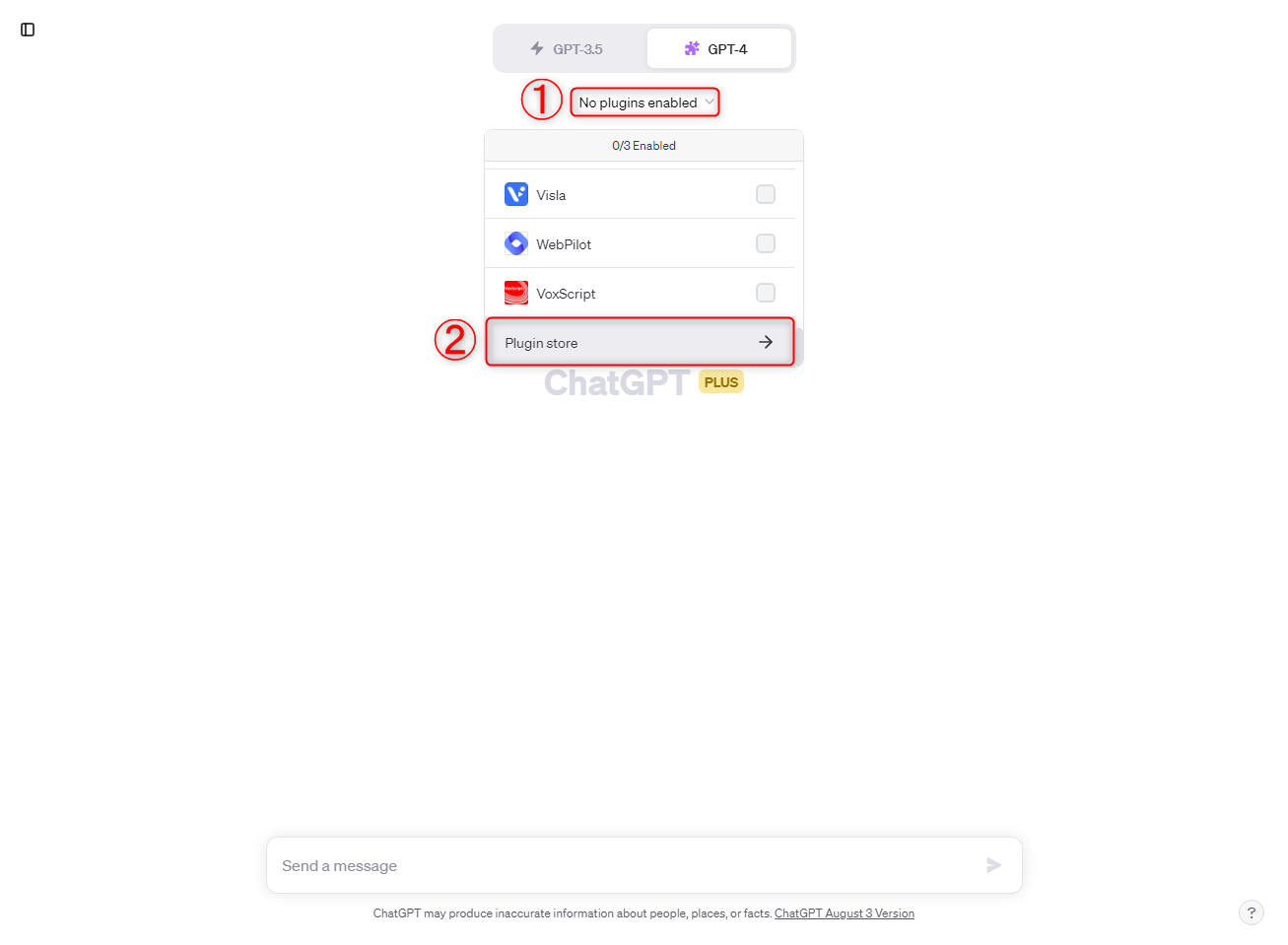
▼プラグインストアに移動するので検索窓に“Pluginpedia”と入力して検索し、“Install”をクリックしてインストールします。
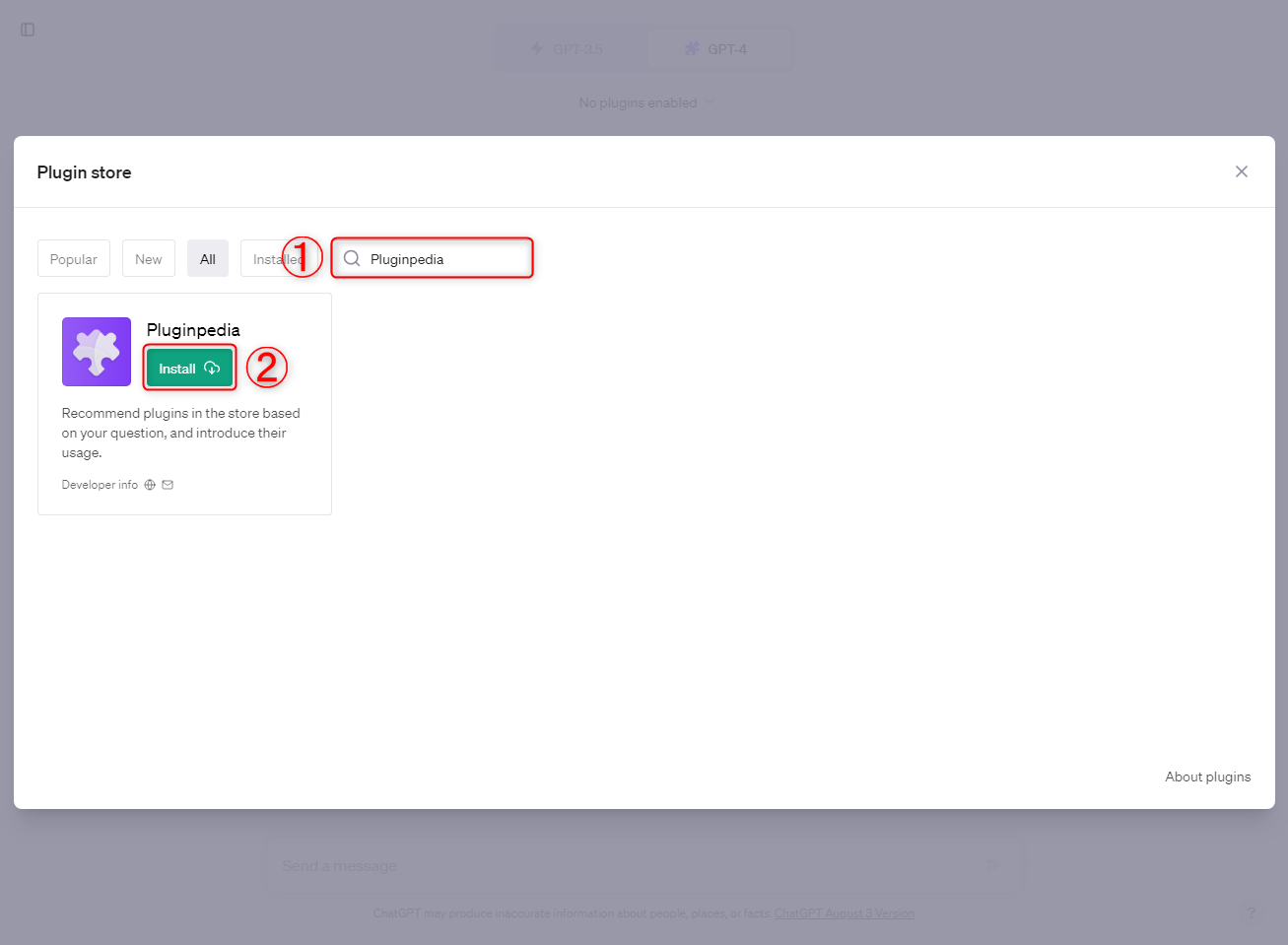
▼インストール完了後は、右上の「×」をクリックして閉じてもOKです。
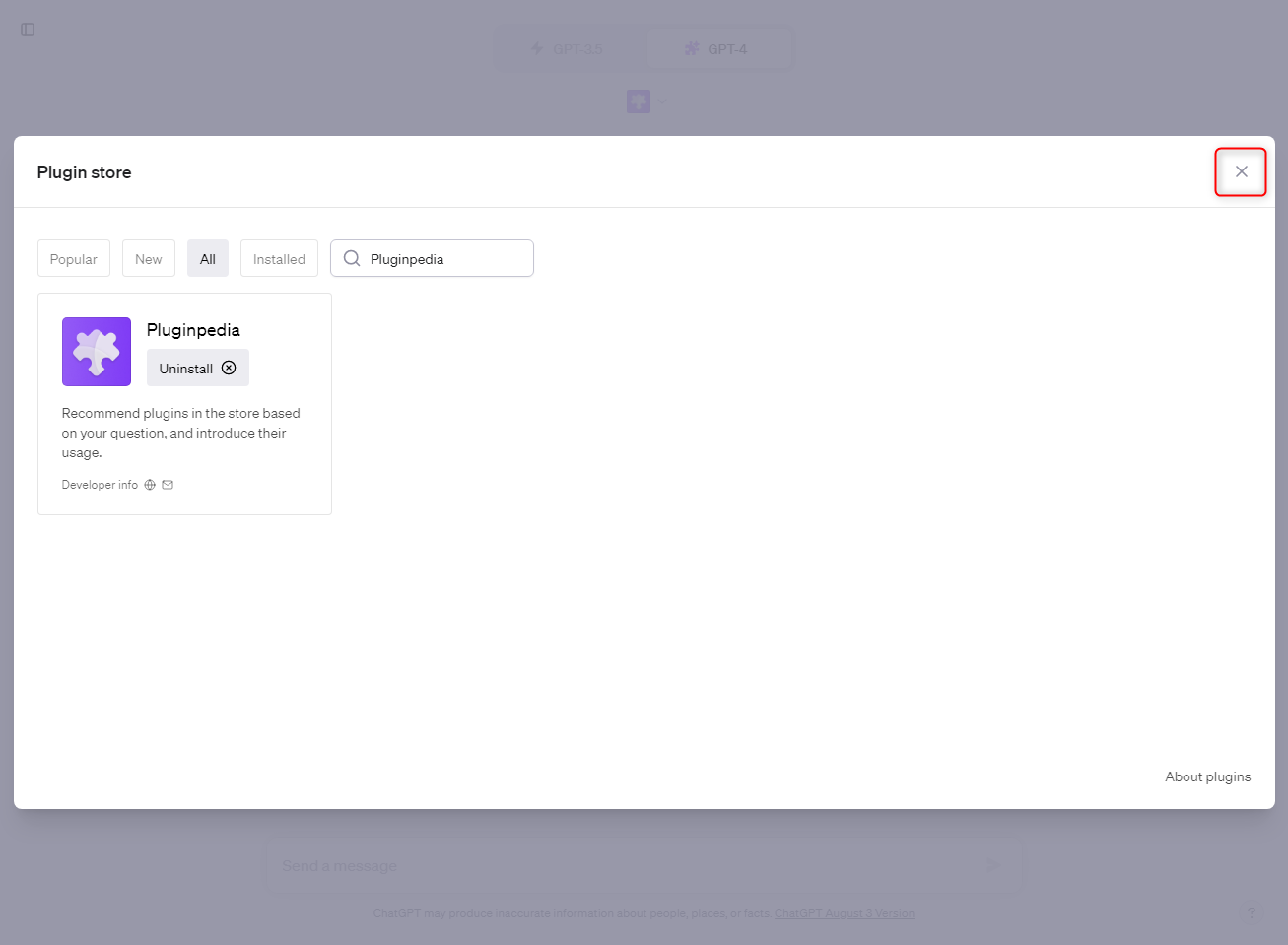
「Pluginpedia」を有効にする
▼インストール完了後、プラグインが有効になっているか確認します。チェックが入っていれば有効化されています。
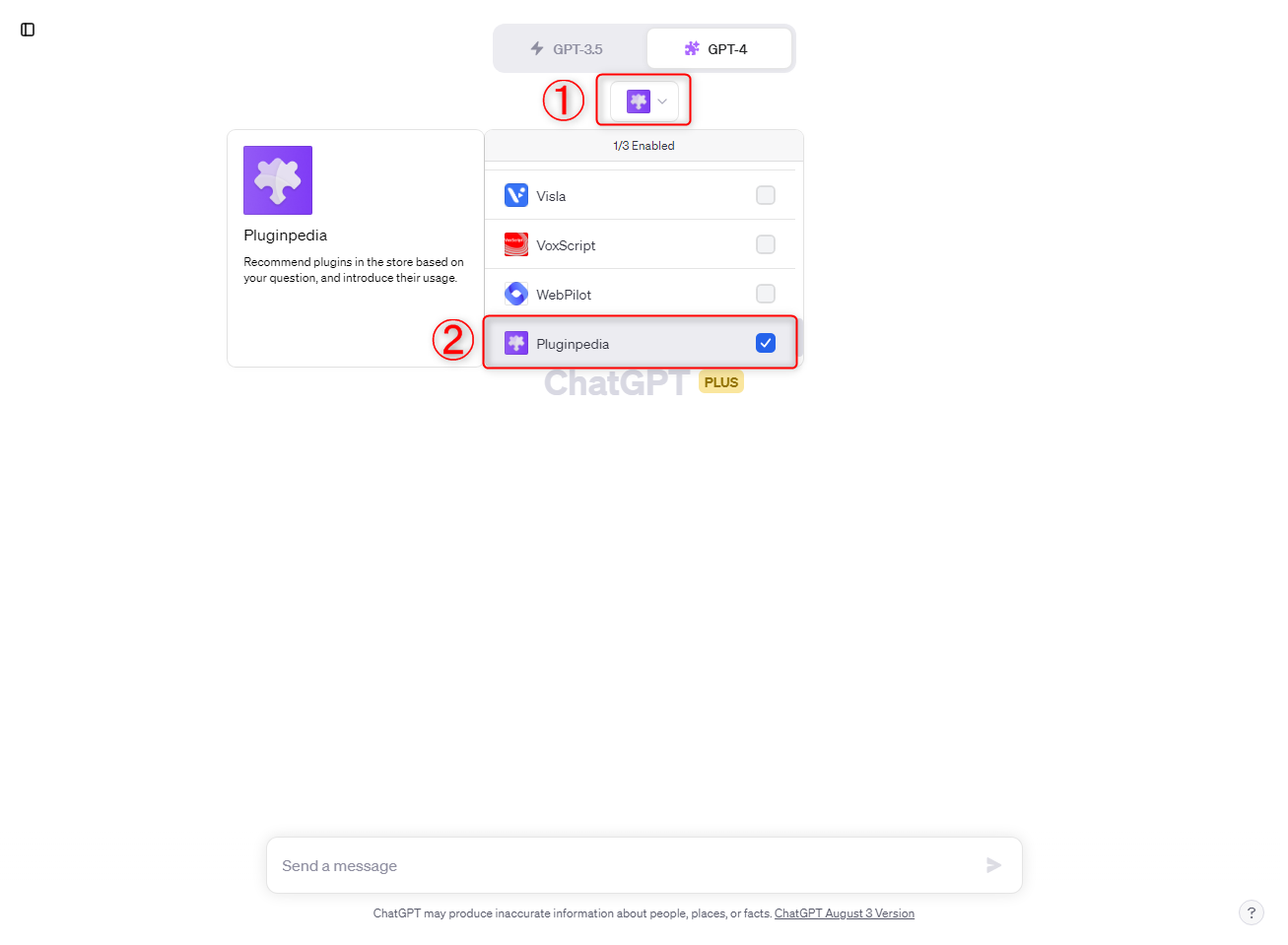
※基本的にインストール直後は自動でチェックが入るので有効化されています。但し、他のプラグインを設定していた場合など、有効化されないことがあるので、その場合はここでチェックを入れてください。
プロンプトを入力する
▼チェックを入れたら次はプロンプトを入力して送信します。
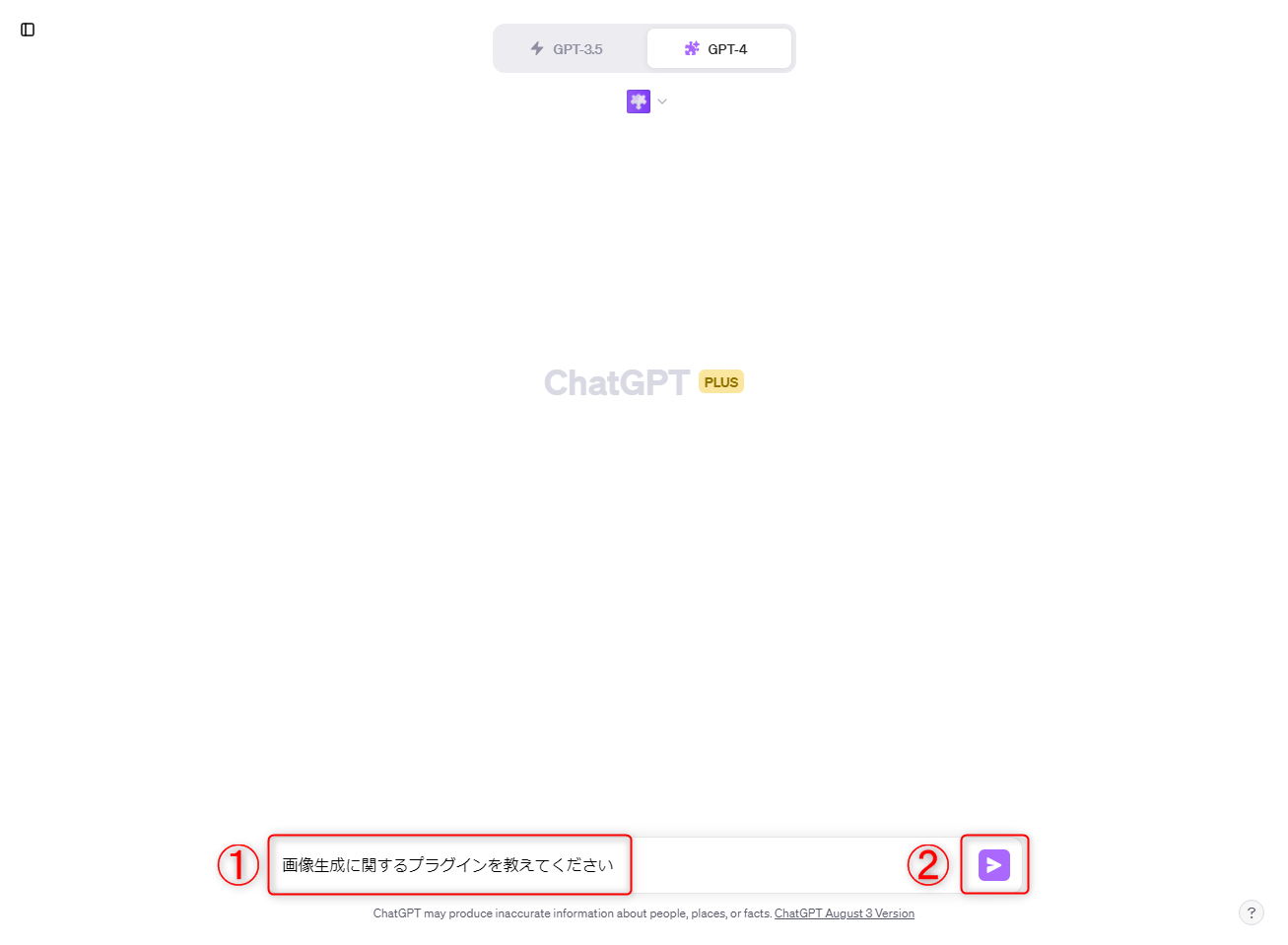
※プロンプトは上述したとおり、やりたい事や目的を伝えたり、どんなプラグインを探しているのかを伝えるだけでOKです。例えば、画像生成に関するプラグインなら「画像生成に関するプラグインを教えてください」とプロンプトを入力します。
▼プロンプトを送信すると“Pluginpedia”が起動して、プロンプトに基づいてプラグインを提案してくれます。
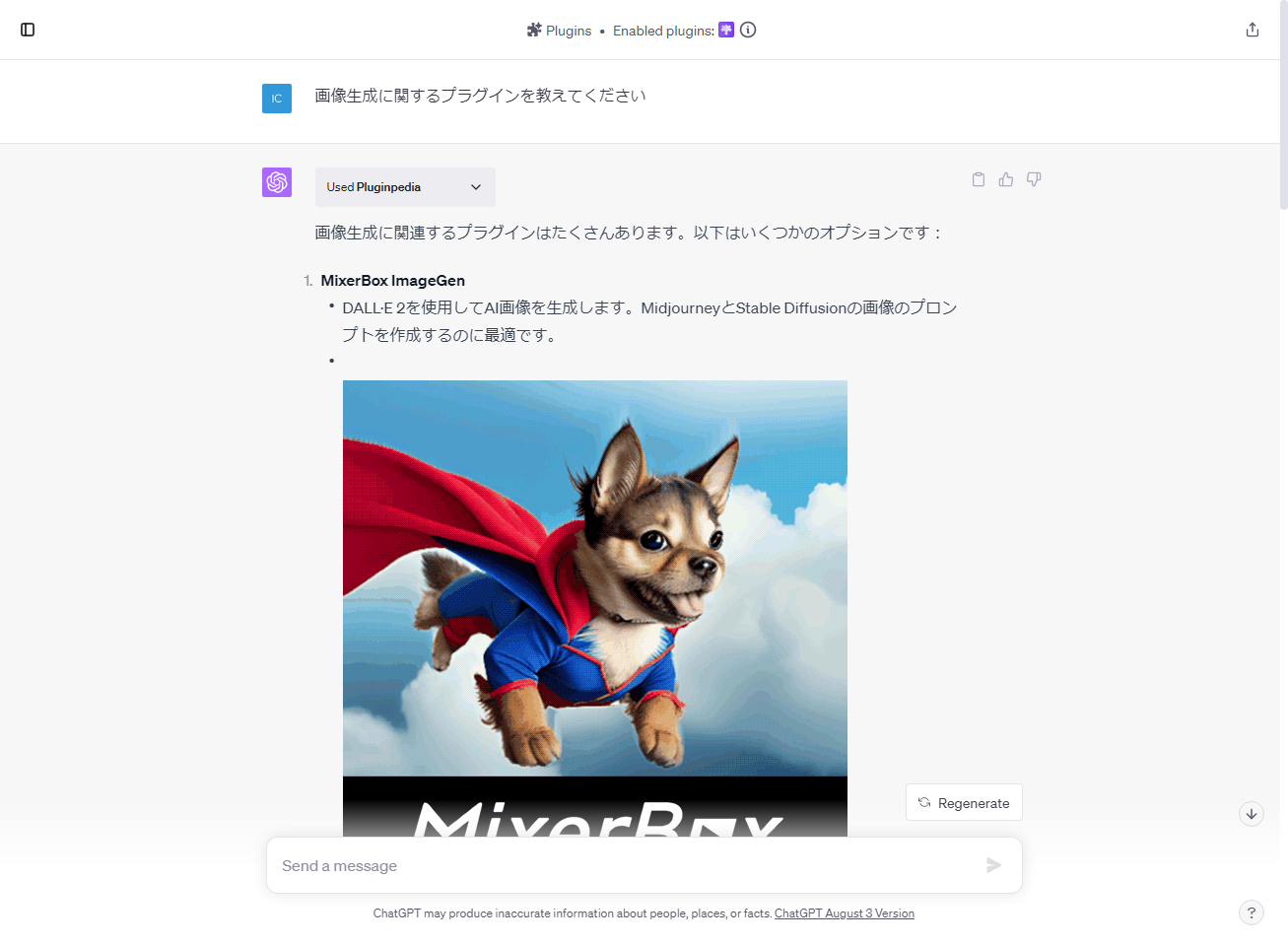
以上が“Pluginpedia”を導入してから使うまでの流れとなります。
探してくれたプラグインを使う場合は、“Pluginpedia”と同じようにプラグインストアで検索し、インストール使う形になります。
類似プラグインとして“PlugFinder”がありますが、2つは異なる結果になる事もあります。
そのため、より自分に合ったプラグインを探すために、2つのプラグインを併用して利用するのも良いと思います。
是非ご活用くださいませ。