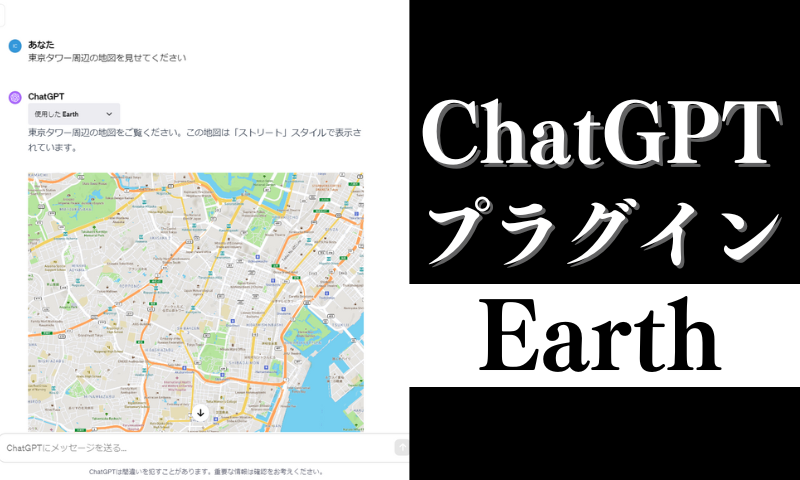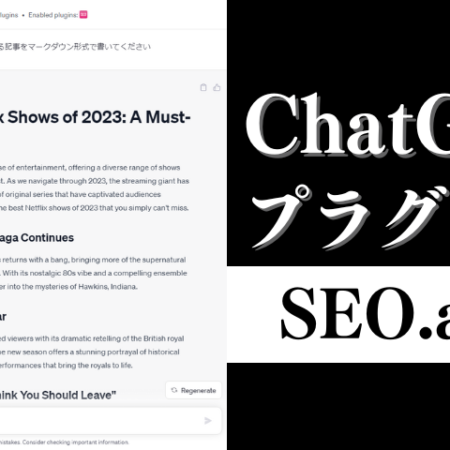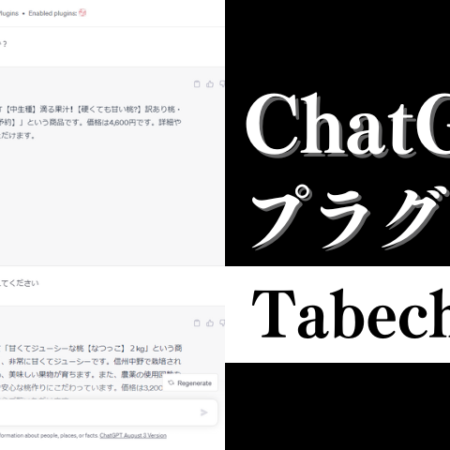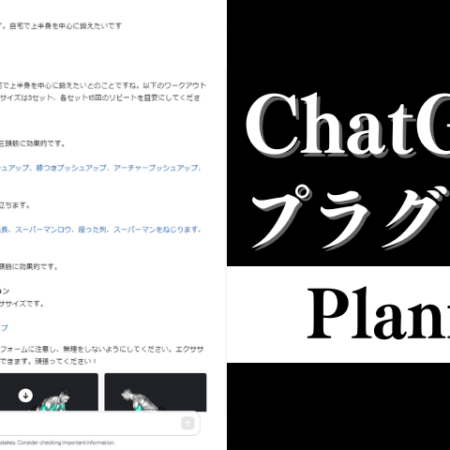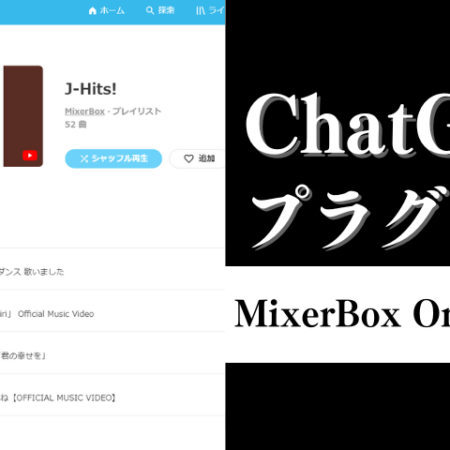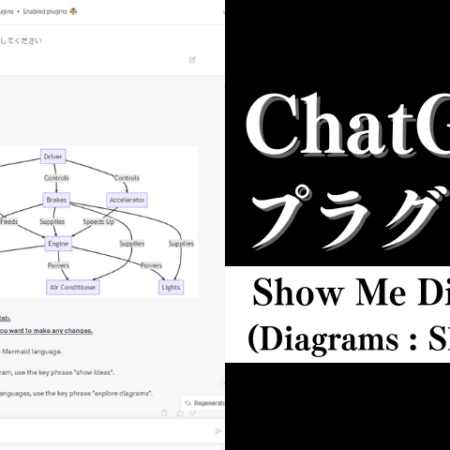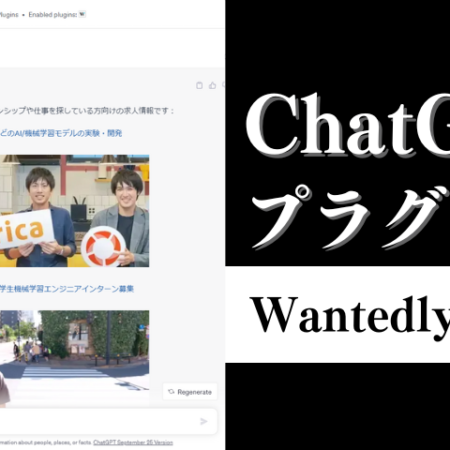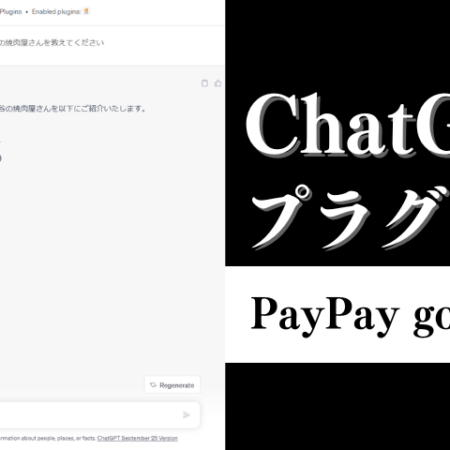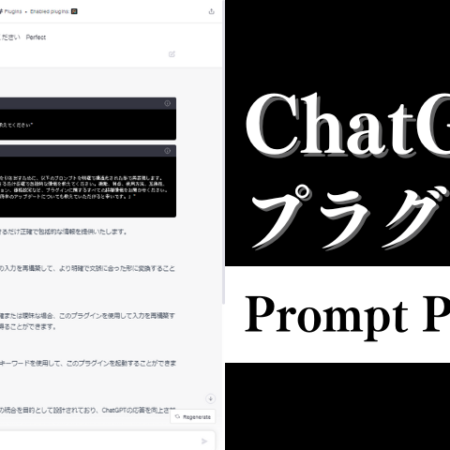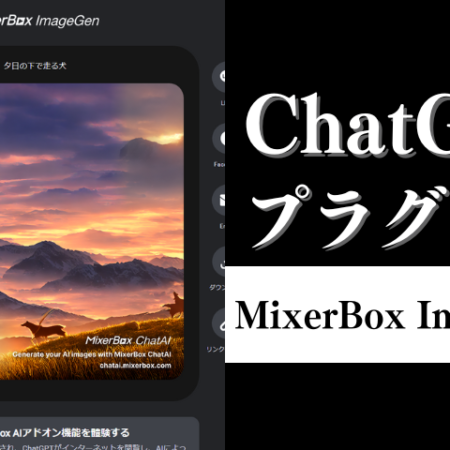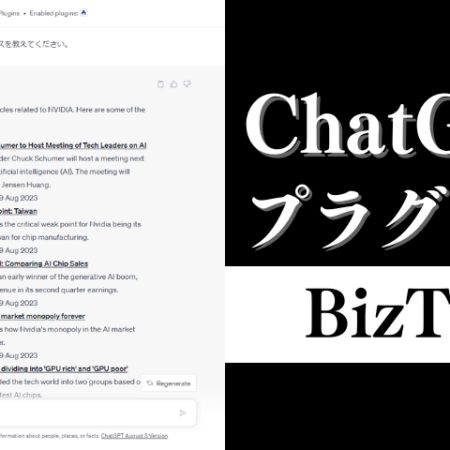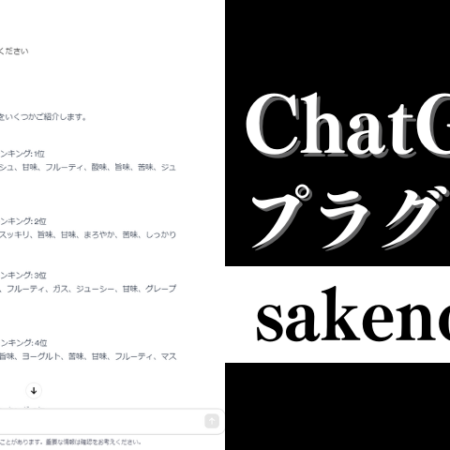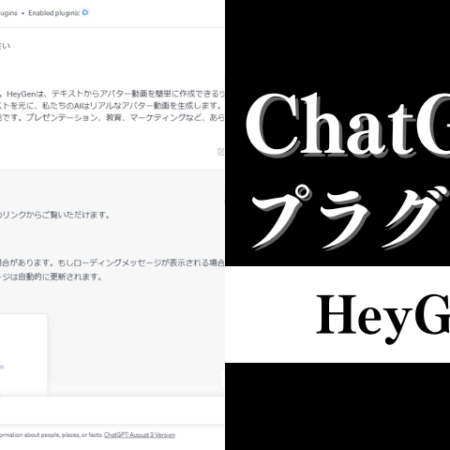目次
Earthプラグインの概要
Earthプラグインは、地図をインタラクティブでダイナミックなものに変えるツールです。簡単に言えば、地図画像を生成するためのChatGPTプラグインとなります。
このプラグインは、世界中の任意の場所をユーザーの指定するスタイルや角度で地図画像として生成することができます。これにより、地理的なデータを視覚化し、より深い理解を促進します。
主な特徴
- 座標からの地図画像生成:特定の緯度と経度を指定し、その場所の地図を生成。ズーム、方位、傾斜角、スタイル(ライト、ダーク、ストリートなど)をカスタマイズできます。
- 場所名からの地図画像生成:文字通り、場所の名前を入力するだけで、その場所の地図を生成。こちらもカスタマイズ可能です。
- 場所名からの座標取得:場所の名前から、その緯度と経度を取得できます。
利用シーンの例
- 旅行計画の立案:目的地の地図を詳細に確認し、観光ルートや宿泊場所を計画。
- 教育での活用:地理学の授業や研究で、具体的な地域の地図を視覚化し、学習材料として使用。
- 地域研究:特定の地域の地理的特徴や環境を詳細に分析。
- 都市計画・環境分析:都市の計画や環境問題の分析において、地図データを基にした詳細な調査と分析。
Earthプラグインは、これらのシーンで地図情報をより深く、具体的に探究するための強力なツールとなります。ユーザーは自分のニーズに合わせて地図のスタイルを選択し、特定の地域をより詳細に探索することができるのです。
Earthプラグインの使い方
まずはじめにEarthプラグインの使い方を簡単に説明します。
- ChatGPTのプラグインストアで「Earth」をインストールします
- インストールした「Earth」を有効にします
- 場所の名前や座標、スタイル等を入力します
この3ステップで、世界中の任意の場所の地図画像を生成することができます。
以下、プロンプトの例を紹介します。
例)東京タワー周辺の地図を見せてください
例)東京タワー周辺の地図をダークスタイルで見せてください
プロンプトは、場所の名前を入力するだけでOKです。ズーム、方位、傾斜角、スタイルなどを指定したい場合はそれも加えて入力しましょう。
プロンプトを送信するとプラグインが起動するので、あとは地図画像が生成されるのを待つだけです。
【図解】Earthプラグインを導入して使うまでの流れ
実際にChatGPTの画面を見ながら導入から使うまでの流れを紹介していきます。
「Earth」をインストール
▼はじめにChatGPTにアクセスして“ChatGPT4”を選択し、メニューから“Plugins”を選択します。
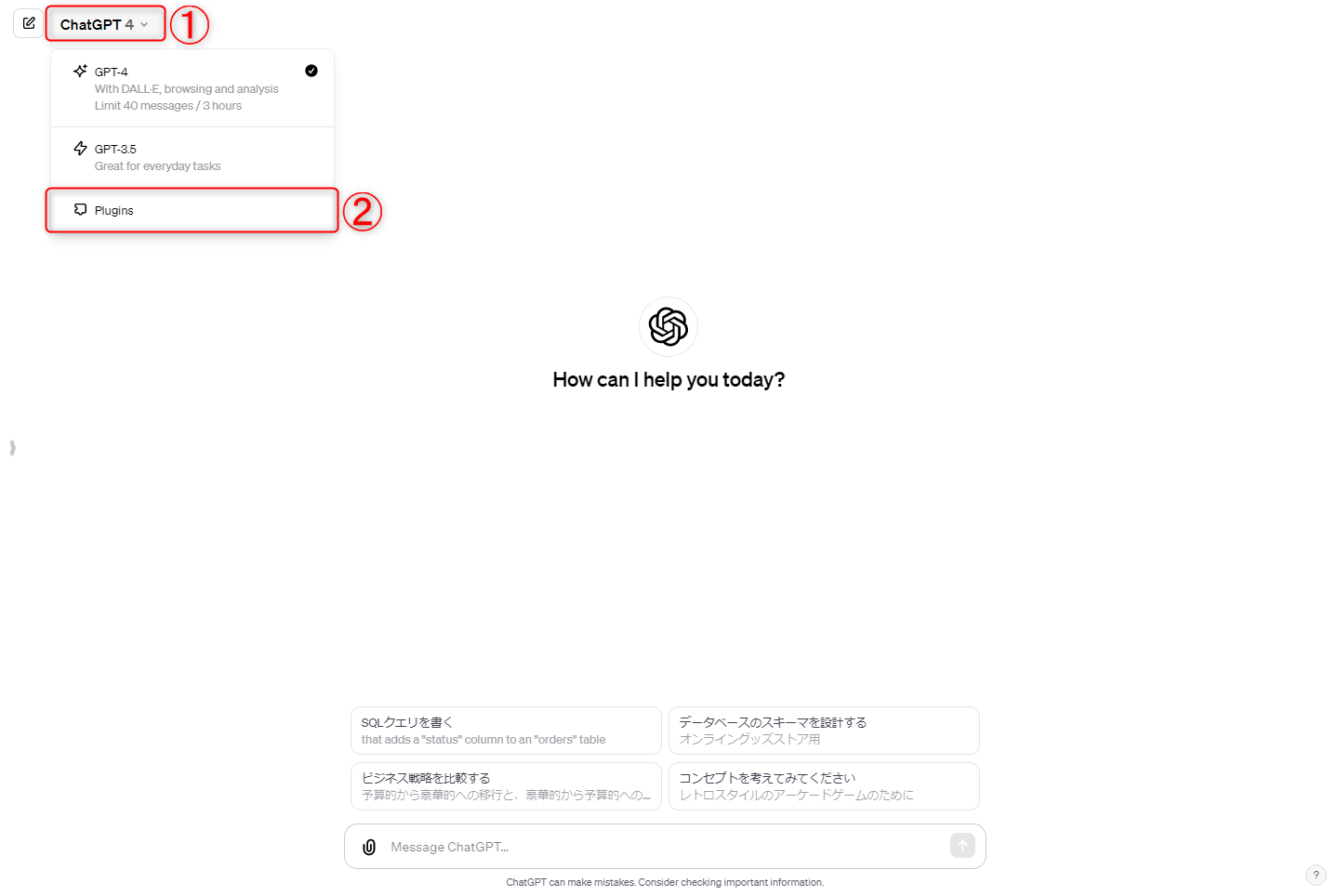
▼“Plugins”を選択すると“No plugins enabled(プラグインなしがインストールされています)”という項目が出てくるのでクリックし、“Plugin store”を選択します。
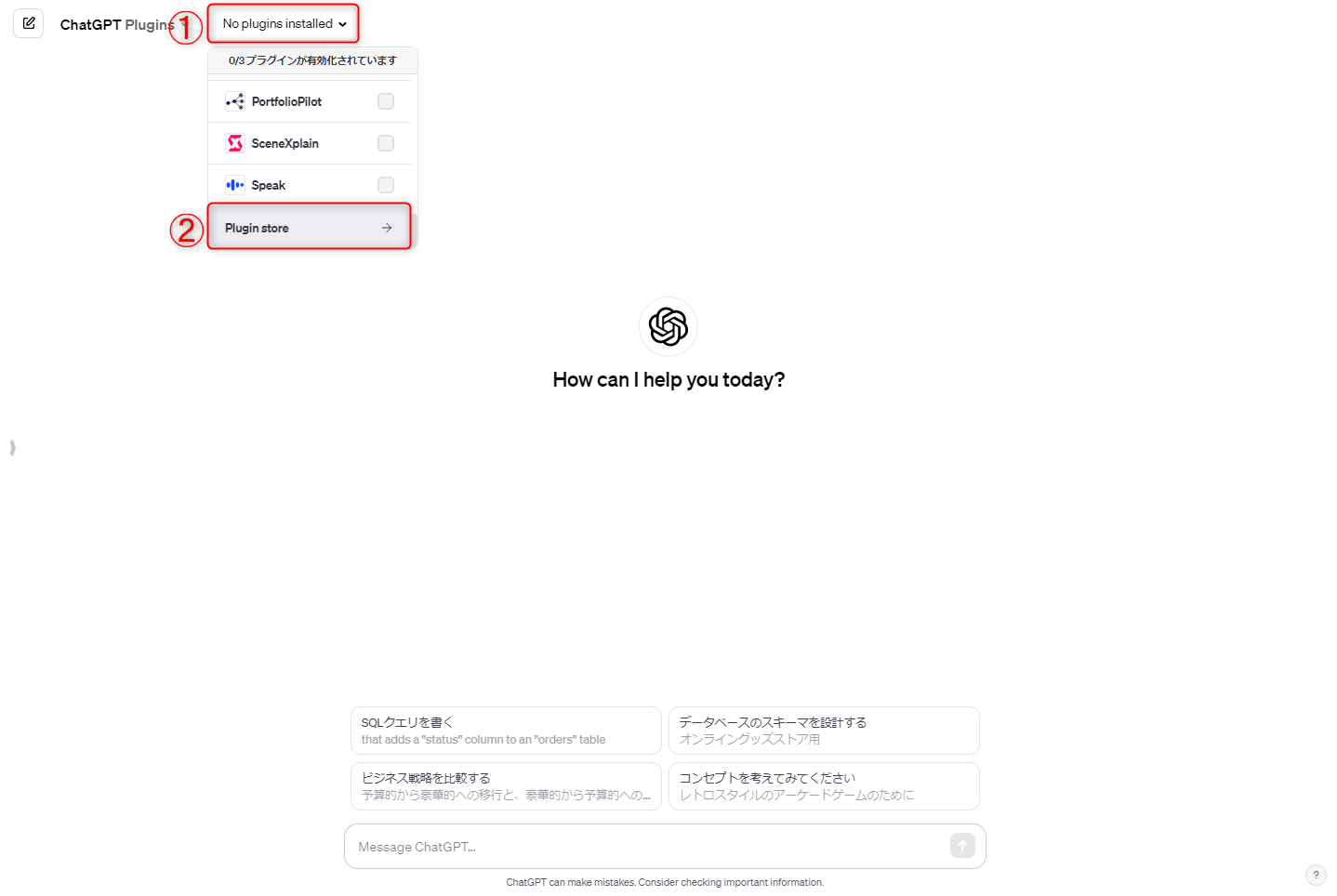
※有効にしているプラグインがある場合、“No plugins enabled(プラグインなしがインストールされています)”のところは選択中のプラグインアイコンが表示されています。
▼プラグインストアに移動するので検索窓に“Earth”と入力して検索し、“インストール(Install)”をクリックしてインストールします。
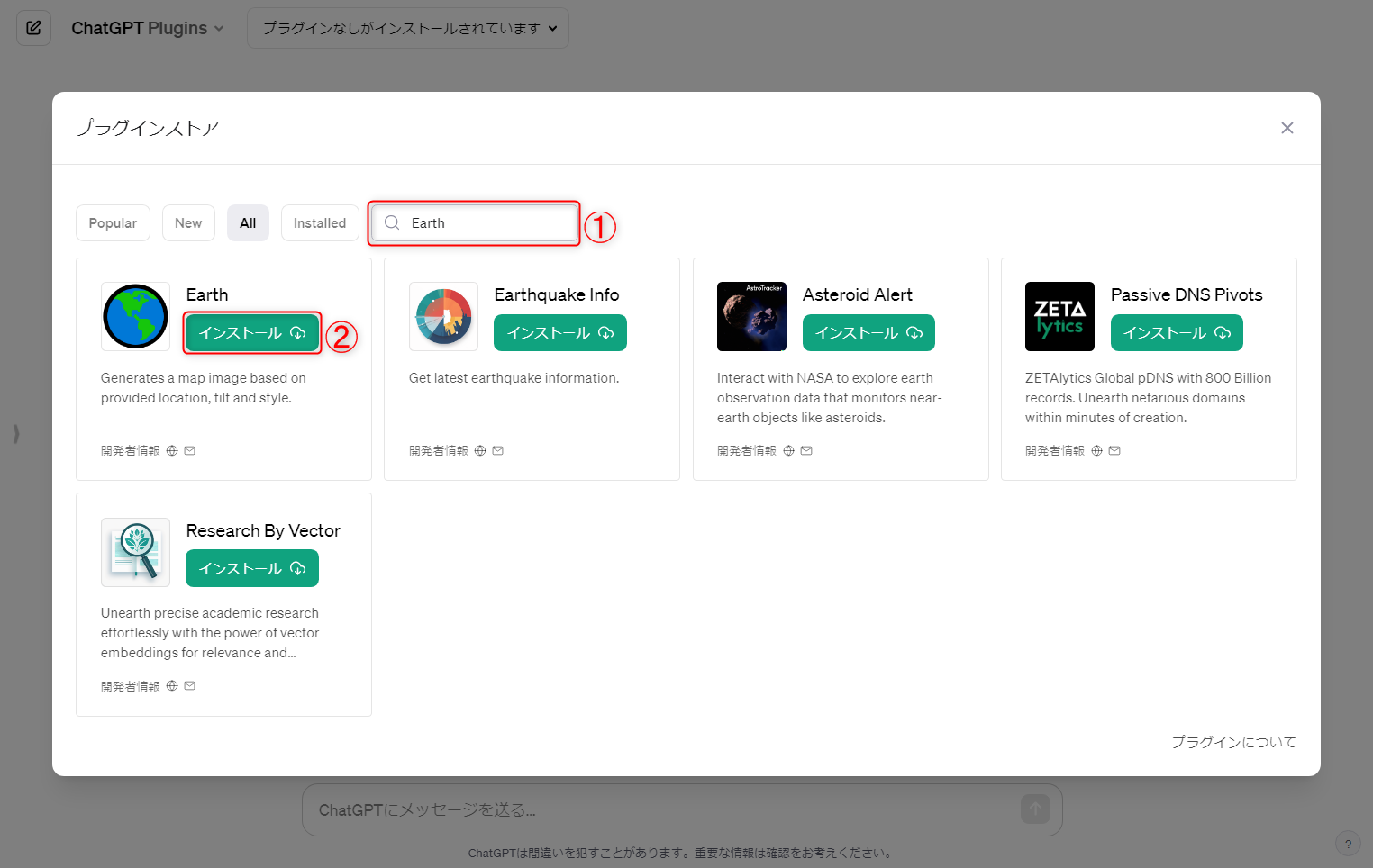
▼インストール完了後は、右上の「×」をクリックして閉じてもOKです。
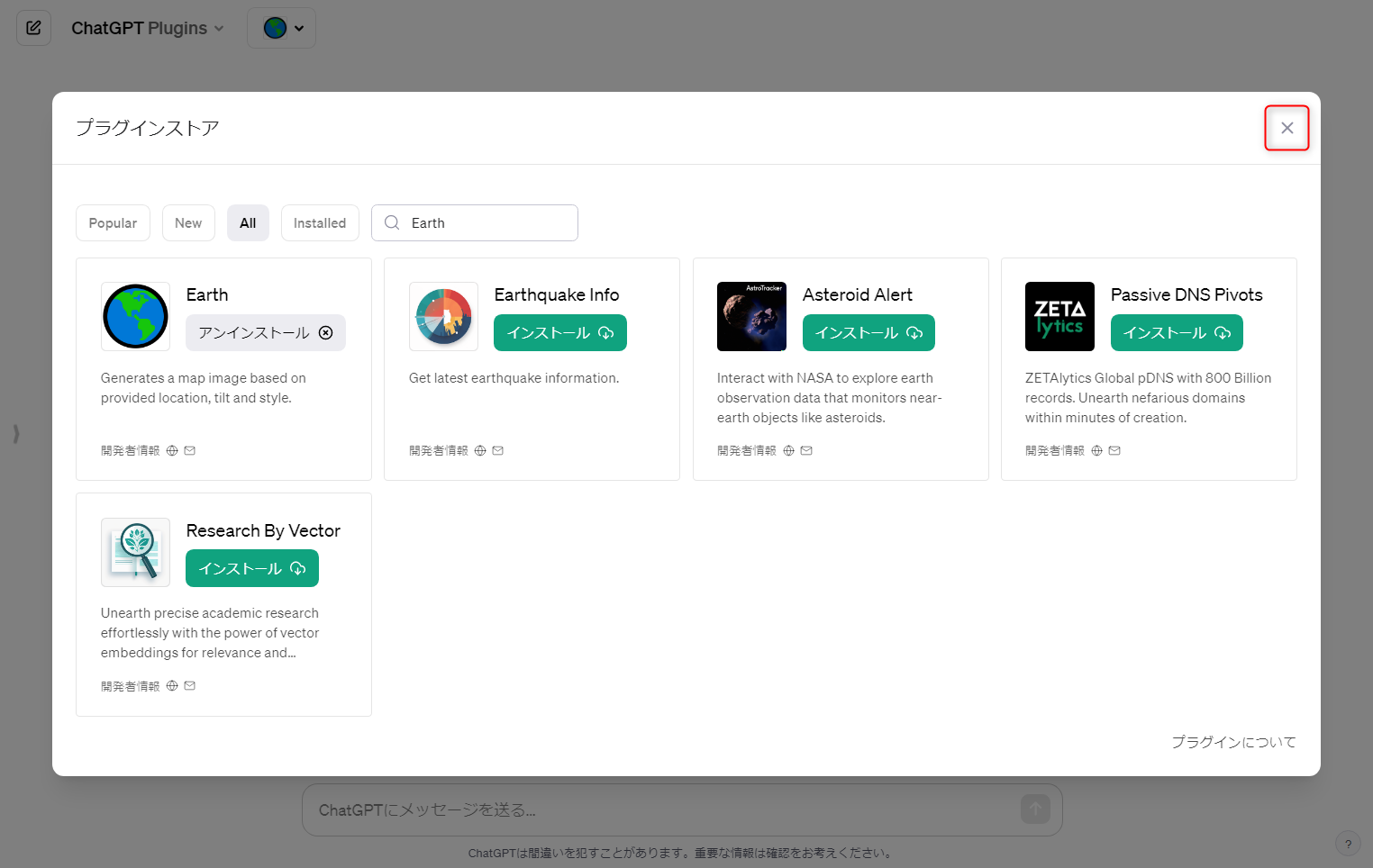
「Earth」を有効にする
▼インストールしたらプラグインが有効になっているか確認します。チェックが入っていれば有効化されています。
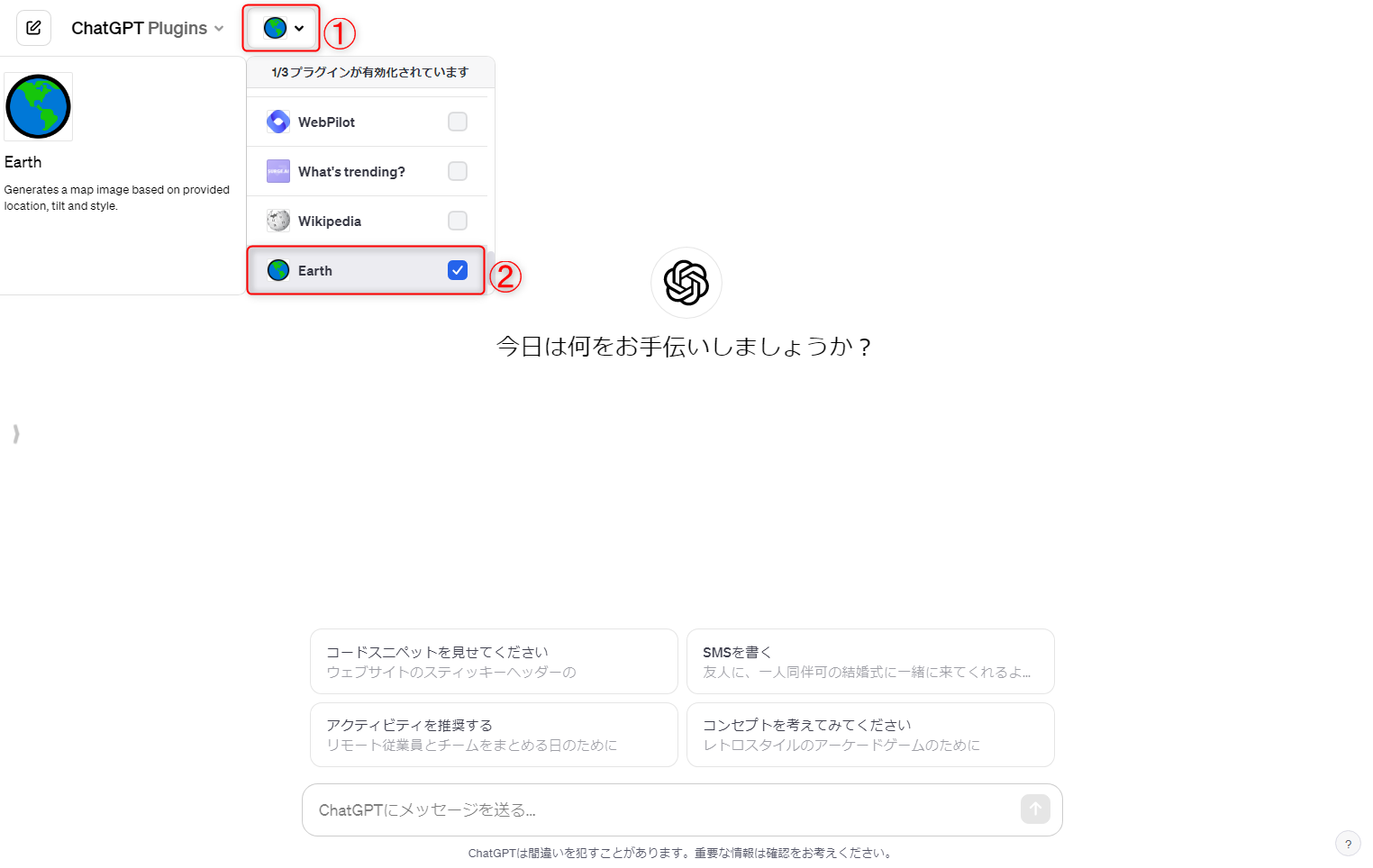
※基本的にインストール直後は自動でチェックが入るので有効化されています。但し、他のプラグインを設定していた場合など、有効化されないこともあるので、その場合はここでチェックを入れてください。
プロンプトを入力する
▼チェックを入れたら次はプロンプトを入力して送信します。
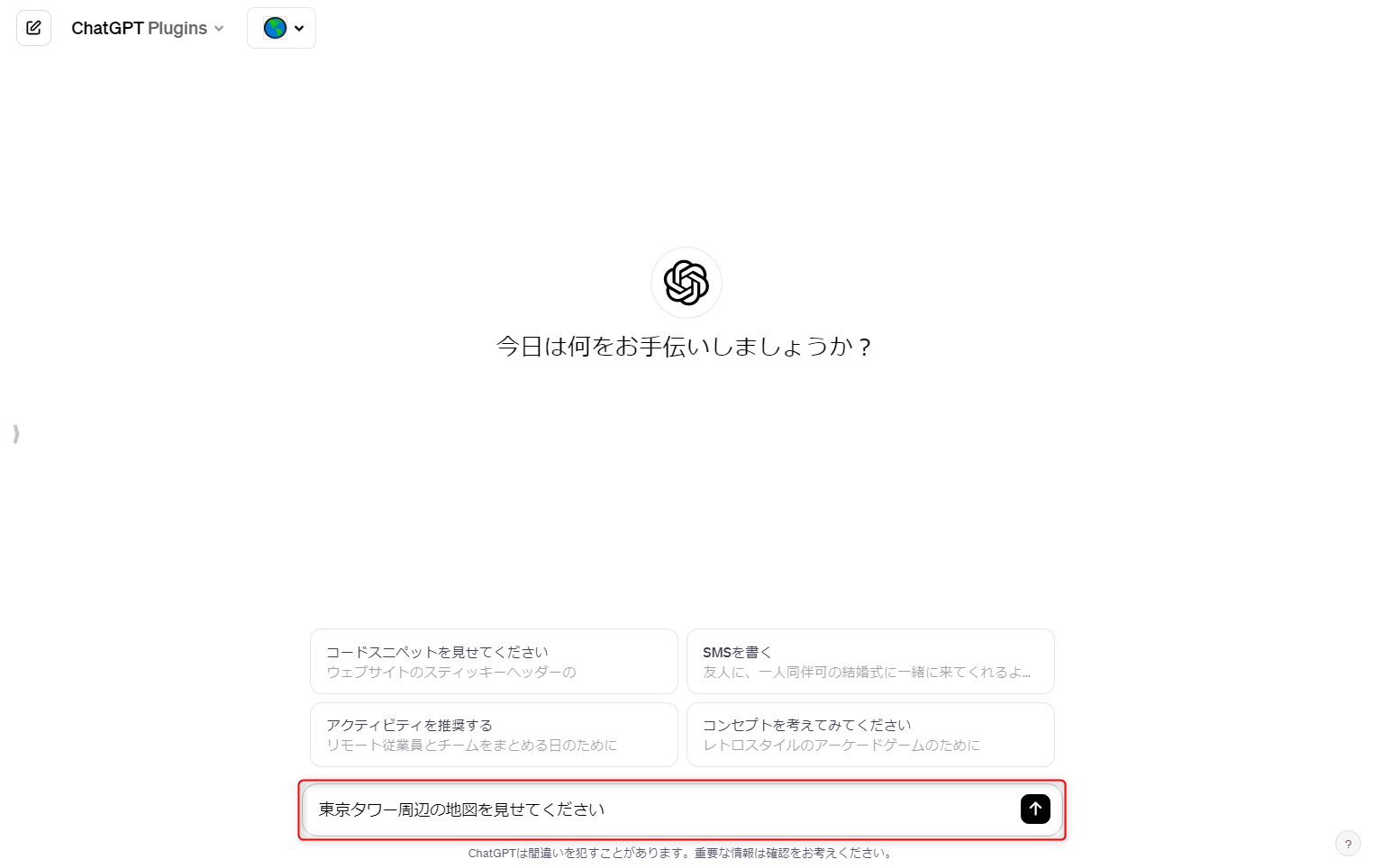
プロンプトは場所の名前を入力するだけでOKです。
▼プロンプトを送信するとプラグインが起動し、指定した場所の地図画像を生成してくれます。
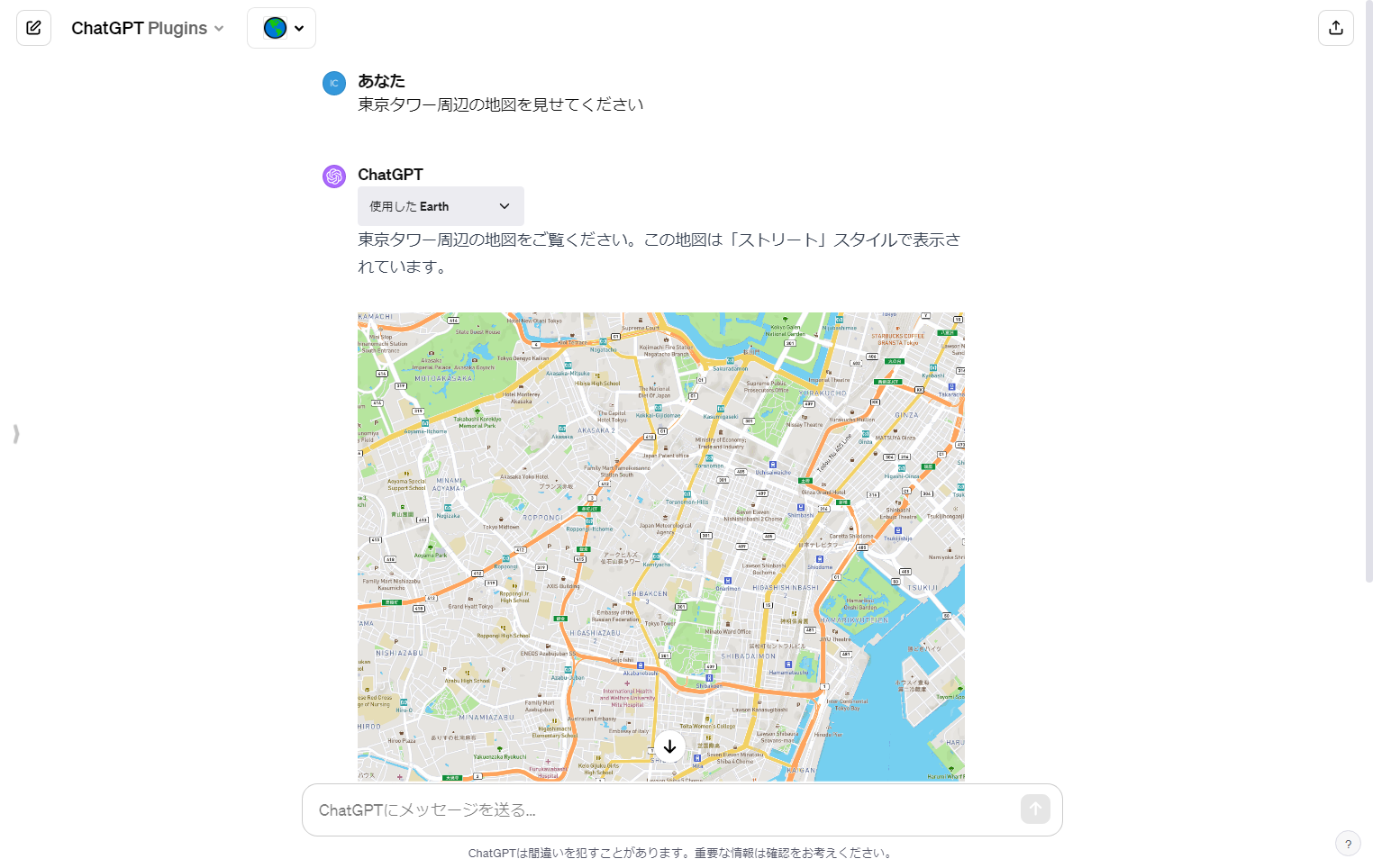
▼Googleマップへのリンクも付いているので、直ぐにGoogleマップで詳細を確認したり、周辺の情報を探索したりもできます。
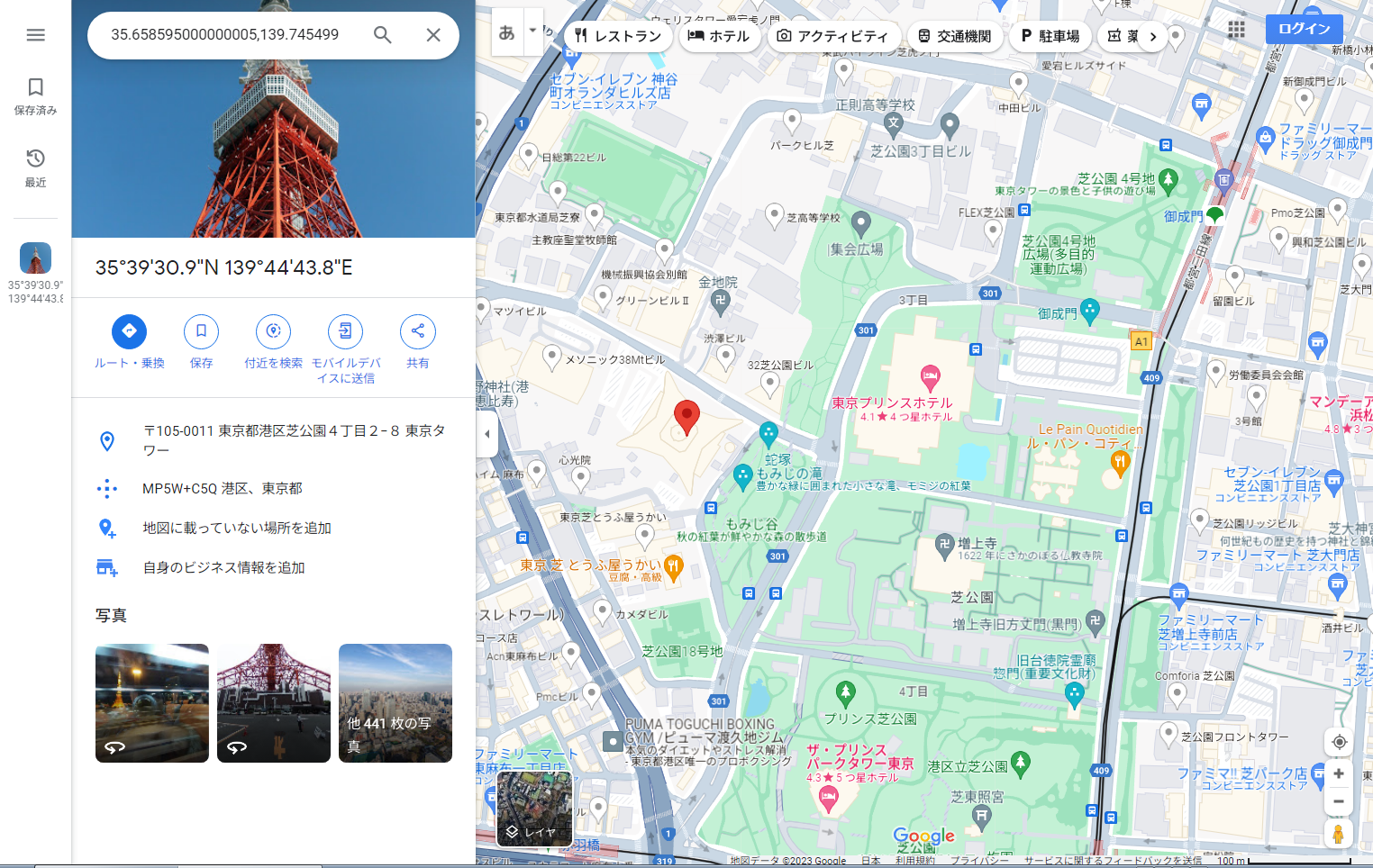
以上、「Earth」を導入してから使うまでの流れを紹介しました。
Earthプラグインは、簡単に地図画像を生成できるChatGPTプラグインとなります。
このツールを使えば、誰でも手軽に地図をカスタマイズし、地理的な探究や日常の計画に役立てることができます。旅行のルート作成から教育用の資料作りまで、多様な用途でその力を発揮します。
当記事が、Earthプラグインの便利さを理解し、あなたの日々に新たな視点をもたらすきっかけとなれば幸いです。