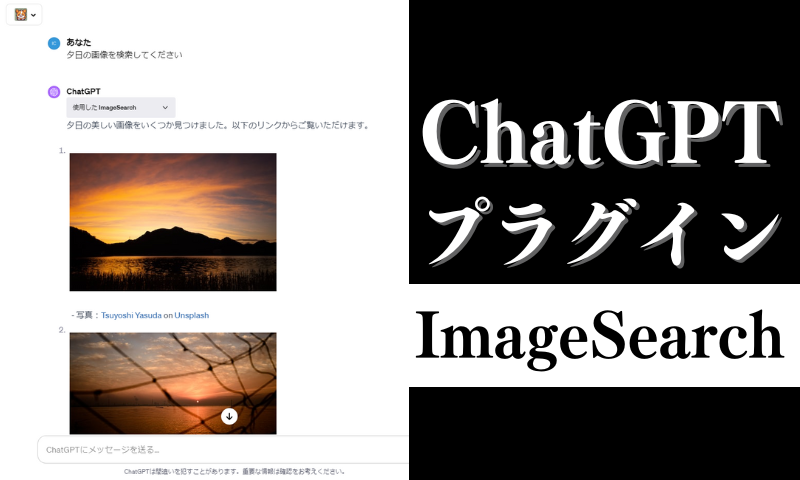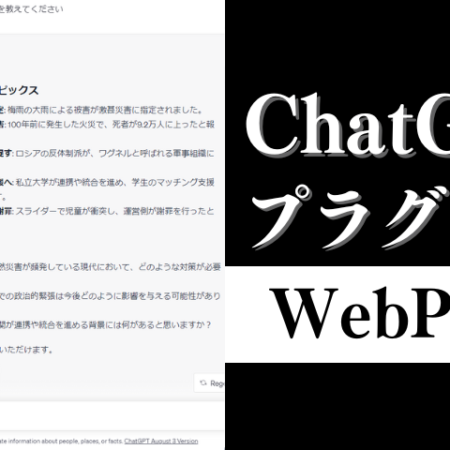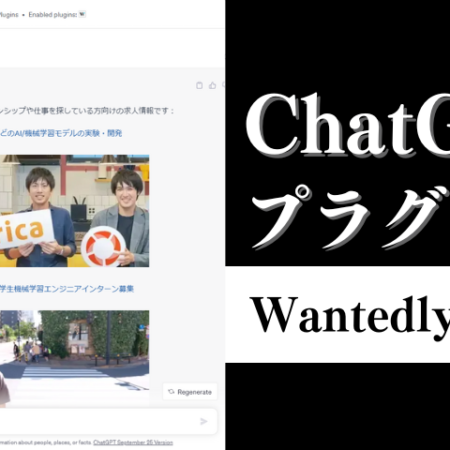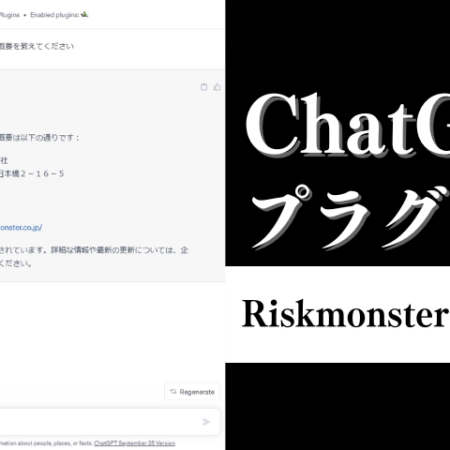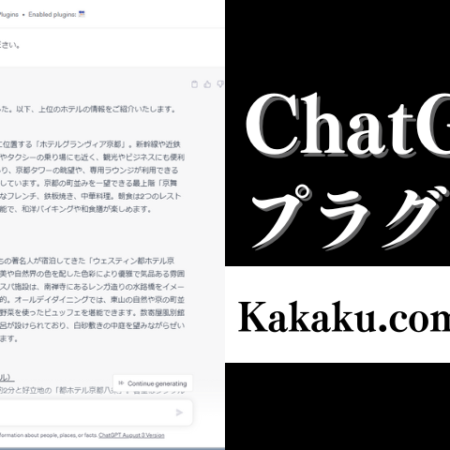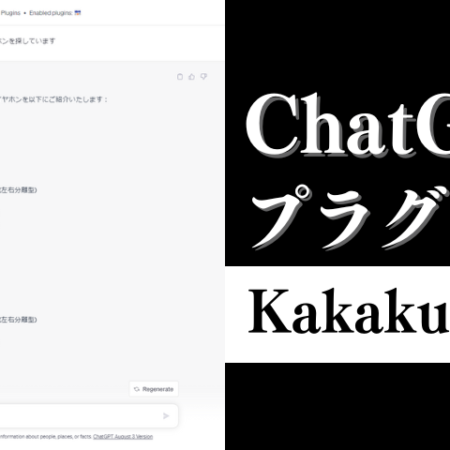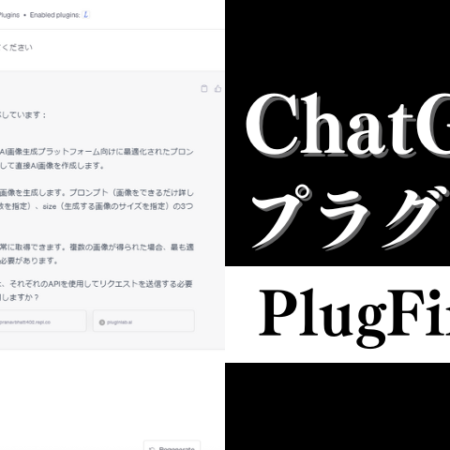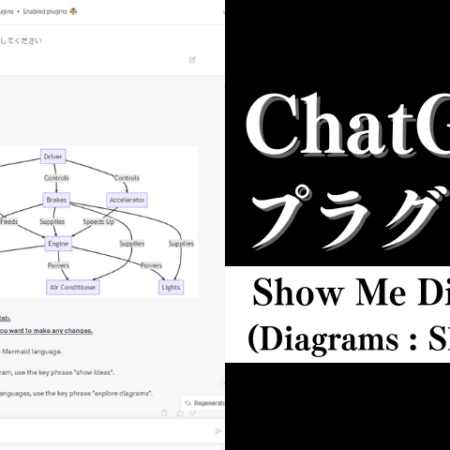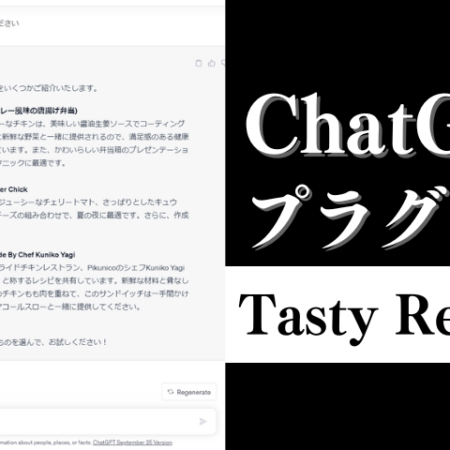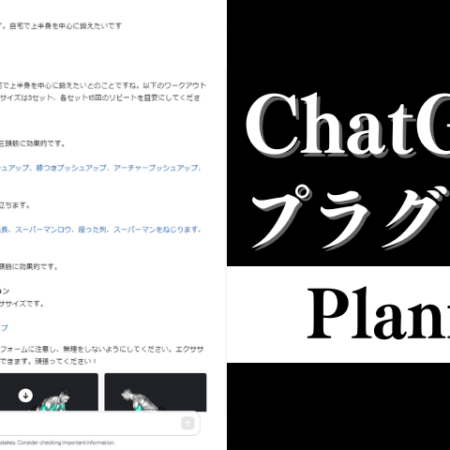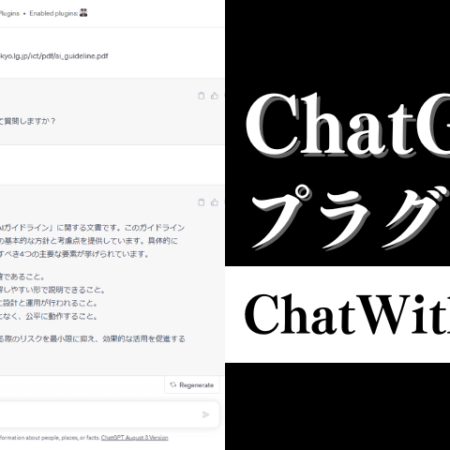目次
ImageSearchプラグインの概要
ImageSearchプラグインは、ユーザーが指定したキーワードに基づいてインターネット上から関連する画像を検索し、それらを簡単に表示できるツールです。このプラグインを使用することで、特定のトピックやアイデアに合った画像を迅速に見つけ出し、視覚的な資料やコンテンツの作成を容易にします。
主な特徴
- 多様な画像検索:観光地、動物、アートワーク、イベントなど、幅広いトピックに関連する画像を検索できます。
- 簡単な操作性:複雑な操作は不要で、キーワードを入力するだけで関連画像を迅速に検索し表示します。
- 詳細情報の提供:提供される画像には、タイトル、作者名、出典ウェブサイトへのリンク、ダウンロードリンクが含まれます。
- 多目的利用:教育、研究、プレゼンテーション、ブログ投稿など、様々なシーンで活用できます。
利用シーンの例
- 教育資料の作成:授業用の資料に適切な画像を追加する際に役立ちます。
- プレゼンテーションの強化:話の内容を補強する画像を簡単に見つけることができます。
- コンテンツ制作:ブログやソーシャルメディアの投稿に関連する画像を追加して、視覚的魅力を高めます。
ImageSearchプラグインは、これらのシーンでの作業効率を大幅に向上させ、より魅力的で情報豊かなコンテンツの作成を支援します。視覚的な要素が重要な役割を果たす現代において、このプラグインは多くのユーザーにとって有用なツールとなるでしょう。
ImageSearchプラグインの使い方
まずはじめにImageSearchプラグインの使い方を簡単に説明します。
- ChatGPTのプラグインストアで「ImageSearch」をインストールします
- インストールした「ImageSearch」を有効にします
- 画像を検索するためのキーワードを入力します。
この3ステップで、ユーザーが指定したキーワードに基づいて画像を検索し、いくつかの画像を提供してくれます。
以下、プロンプトの例を紹介します。
例)夕日の画像を検索してください
例)アフリカの野生動物
プロンプトは検索したい画像に関するキーワードを入力するだけでOKです。
より詳細な画像検索を行いたい場合は、必要に応じて「アフリカの野生動物」「サバンナのアフリカ象」といったように明確にプロンプトを作成するといいでしょう。
【図解】ImageSearchプラグインを導入して使うまでの流れ
実際にChatGPTの画面を見ながら導入から使うまでの流れを紹介していきます。
「ImageSearch」をインストール
▼はじめにChatGPTにアクセスして“ChatGPT4”を選択し、メニューから“Plugins”を選択します。
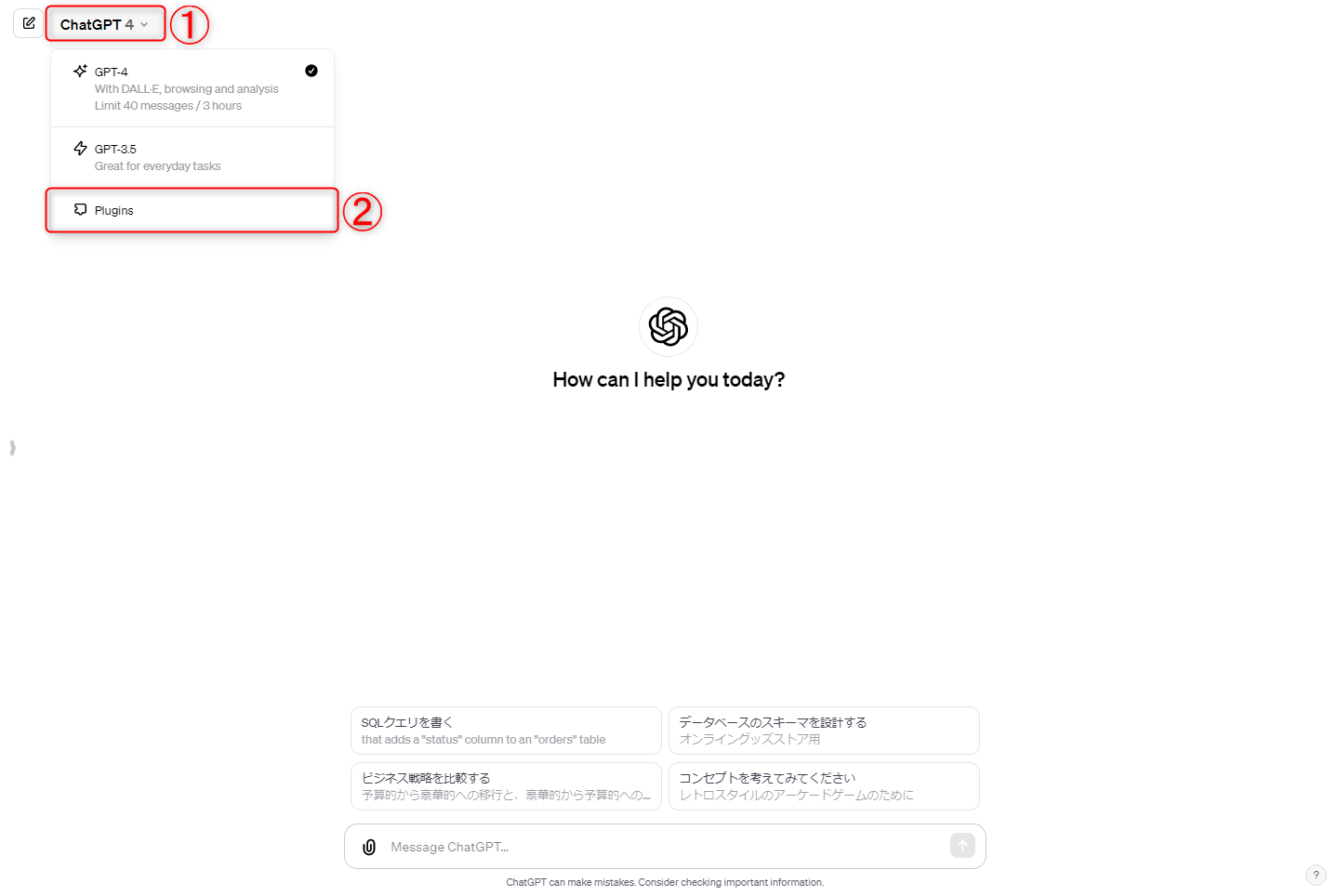
▼“Plugins”を選択すると“No plugins enabled”という項目が出てくるのでクリックし、“Plugin store”を選択します。
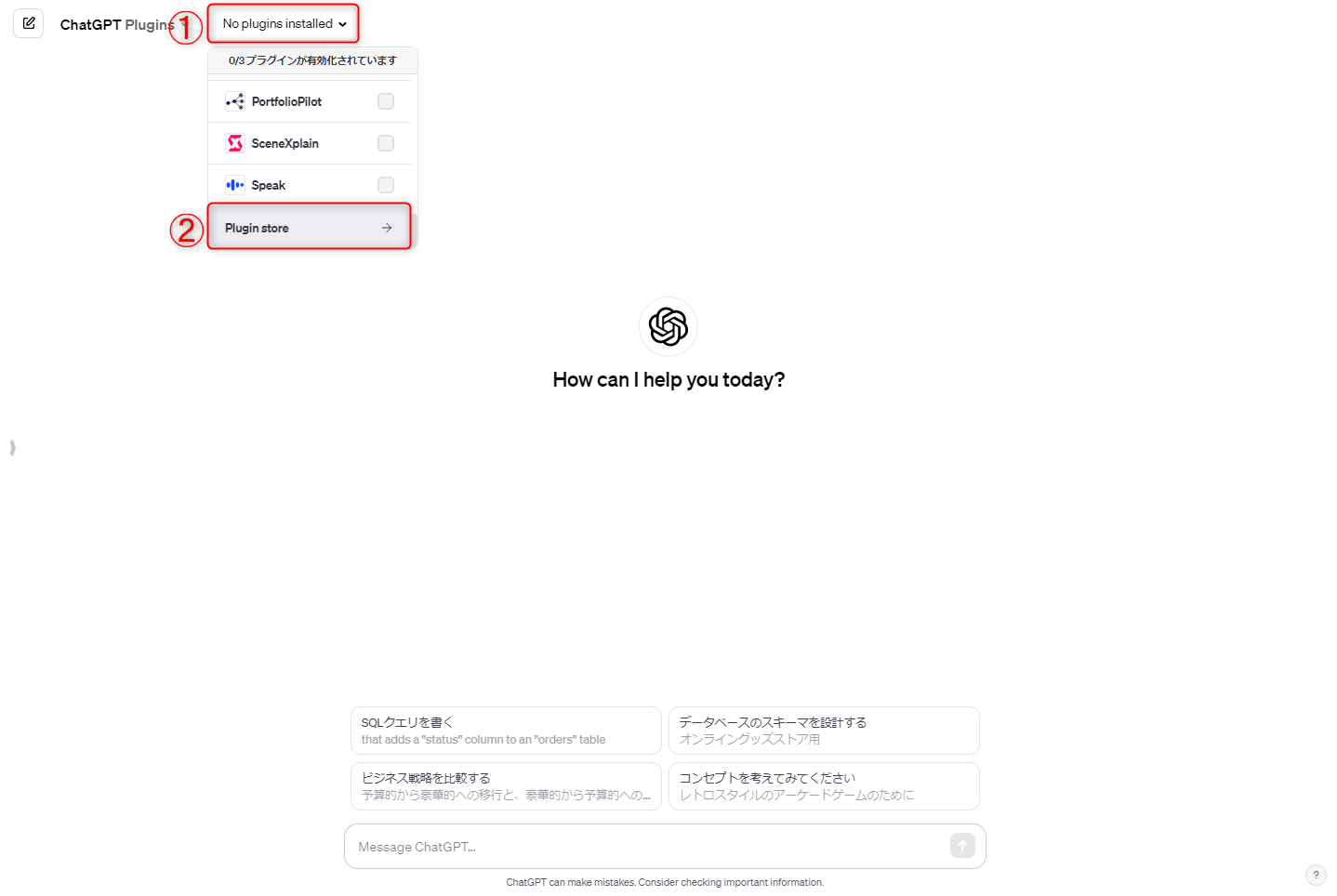
※プラグインを有効化している場合は、選択中のプラグインのアイコンが表示されています。
▼プラグインストアに移動するので検索窓に“ImageSearch”と入力して検索し、“インストール(Install)”をクリックしてインストールします。
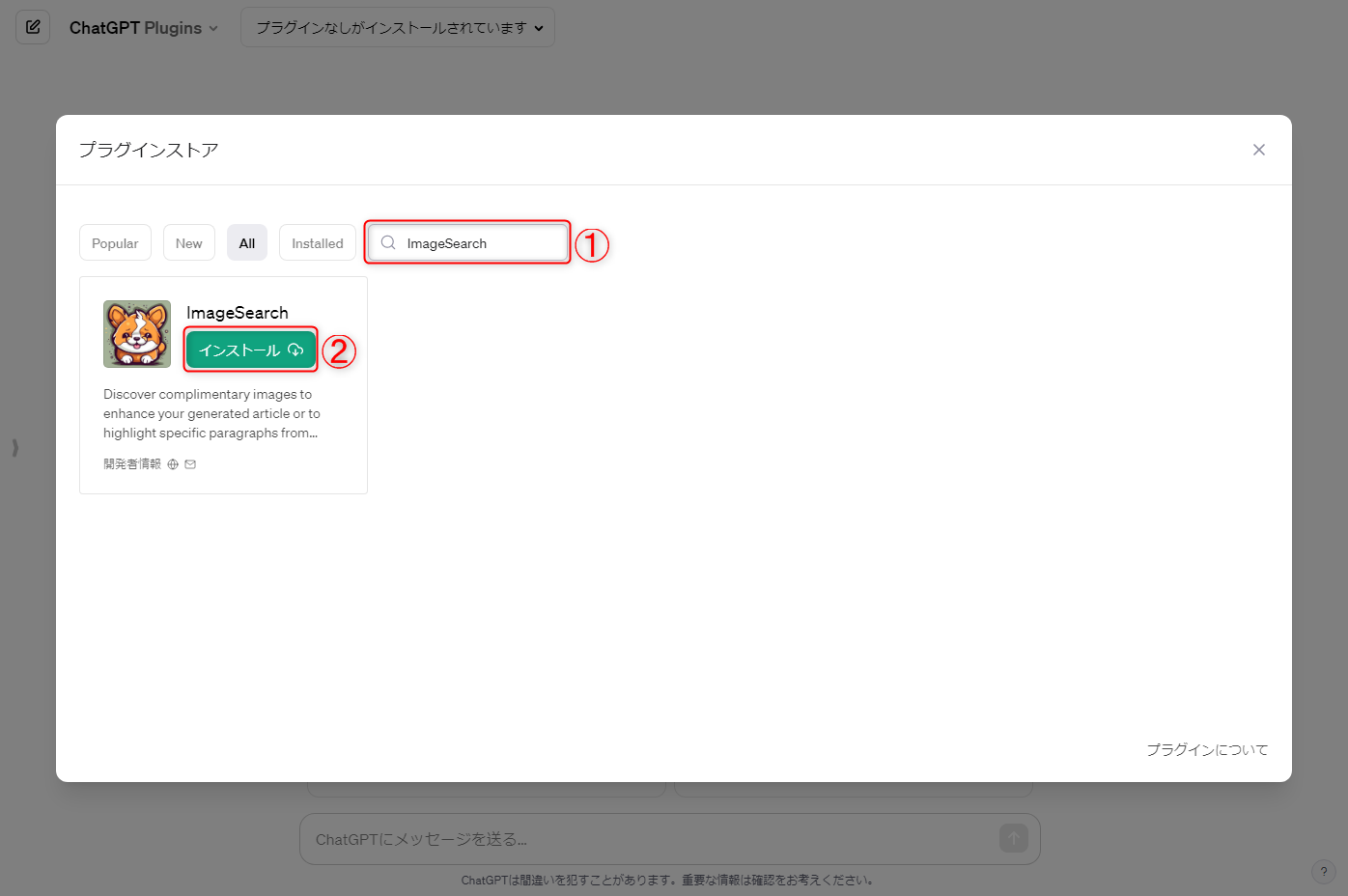
▼インストール完了後は、右上の「×」をクリックして閉じてもOKです。
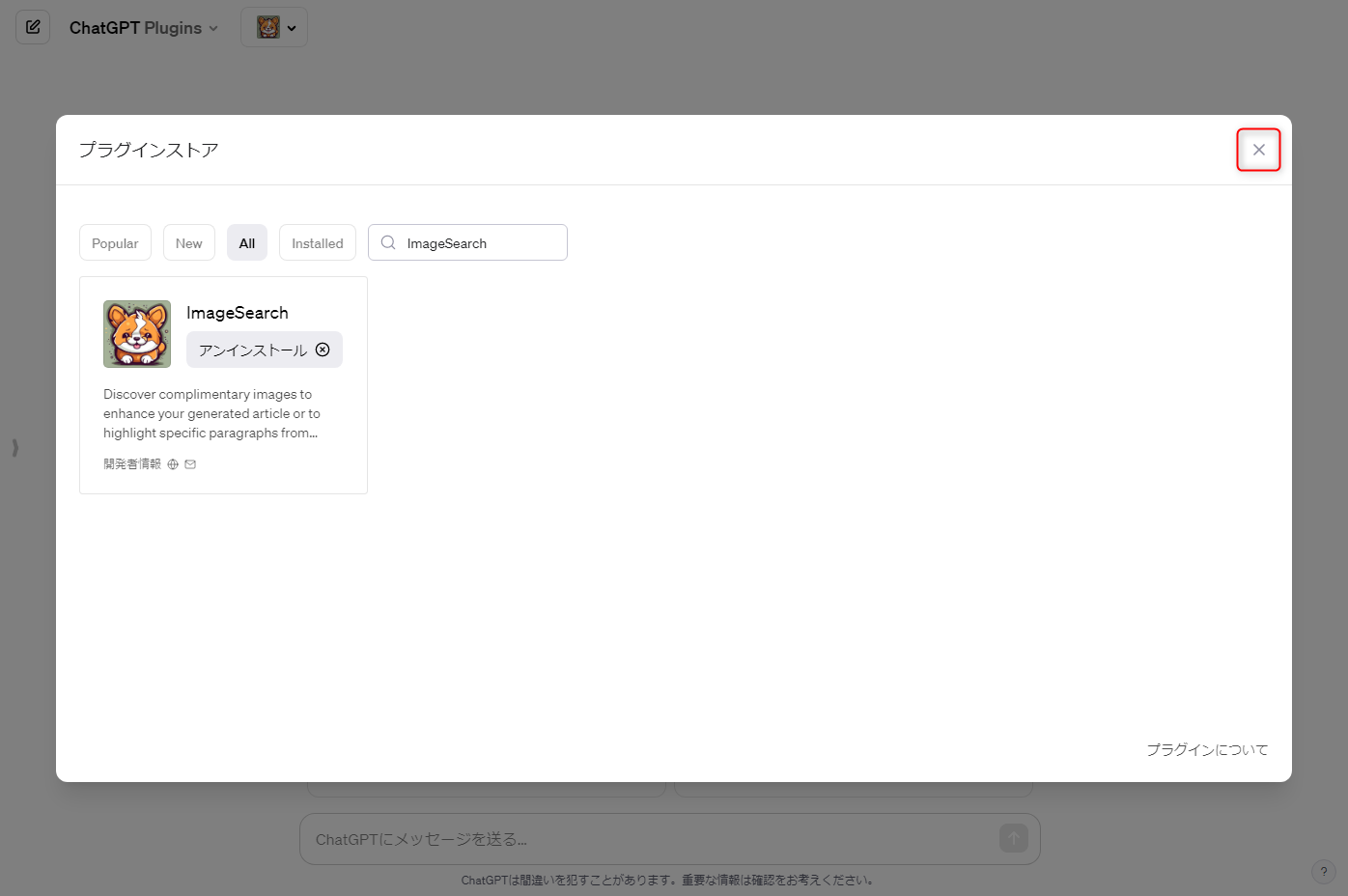
「ImageSearch」を有効にする
▼インストールしたらプラグインが有効になっているか確認します。チェックが入っていれば有効化されています。
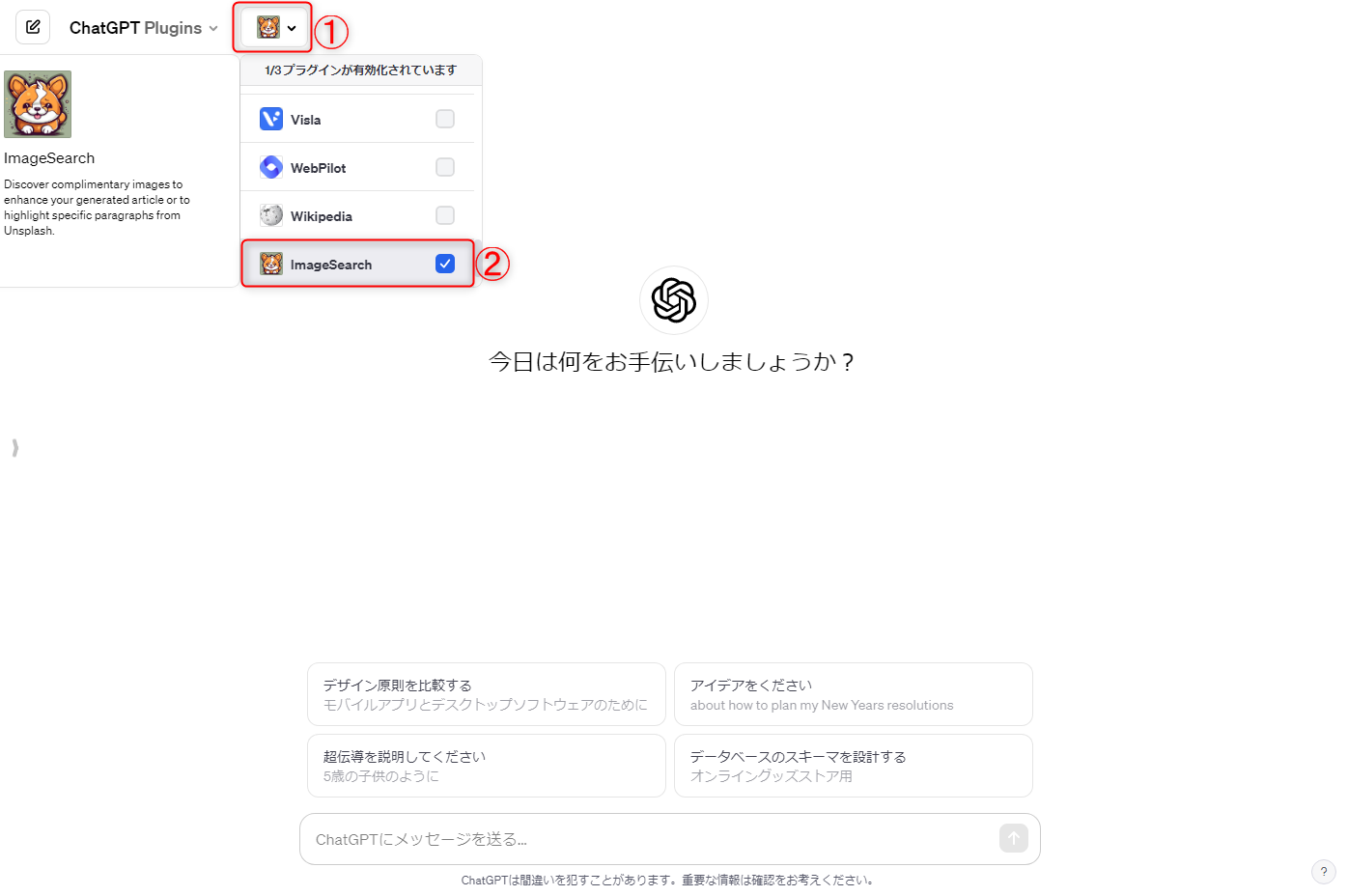
※基本的にインストール直後は自動でチェックが入るので有効化されています。但し、他のプラグインを設定していた場合など、有効化されないことがあるので、その場合はここでチェックを入れてください。
プロンプトを入力する
▼チェックを入れたら次はプロンプトを入力して送信します。
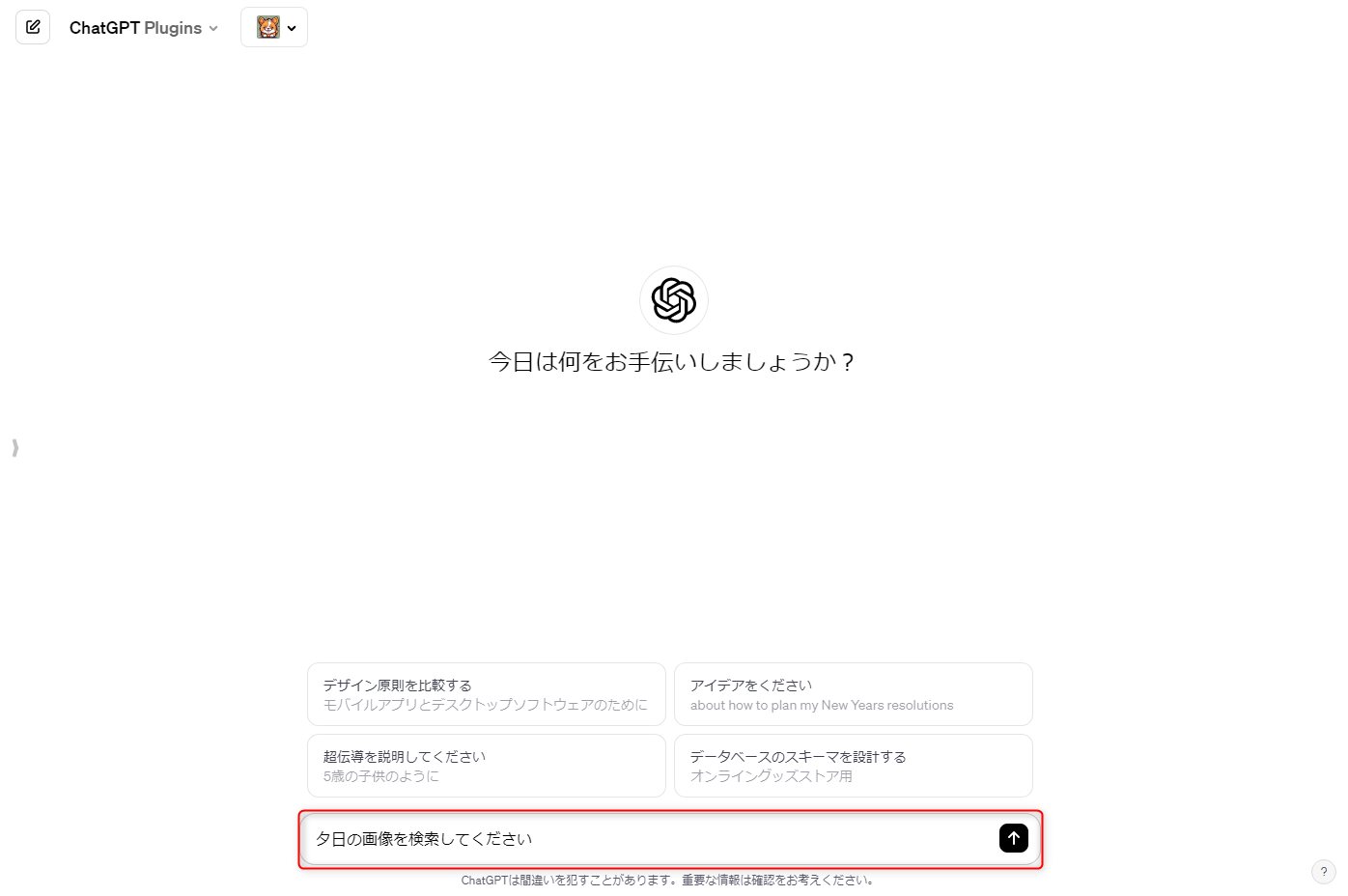
プロンプトは検索したい画像に関するキーワードを入力するだけでOKです。
▼プロンプトを送信するとプラグインが起動し、ユーザーが指定したキーワードに基づいて画像を検索し、複数の画像を表示してくれるのでダウンロードして利用することができます。
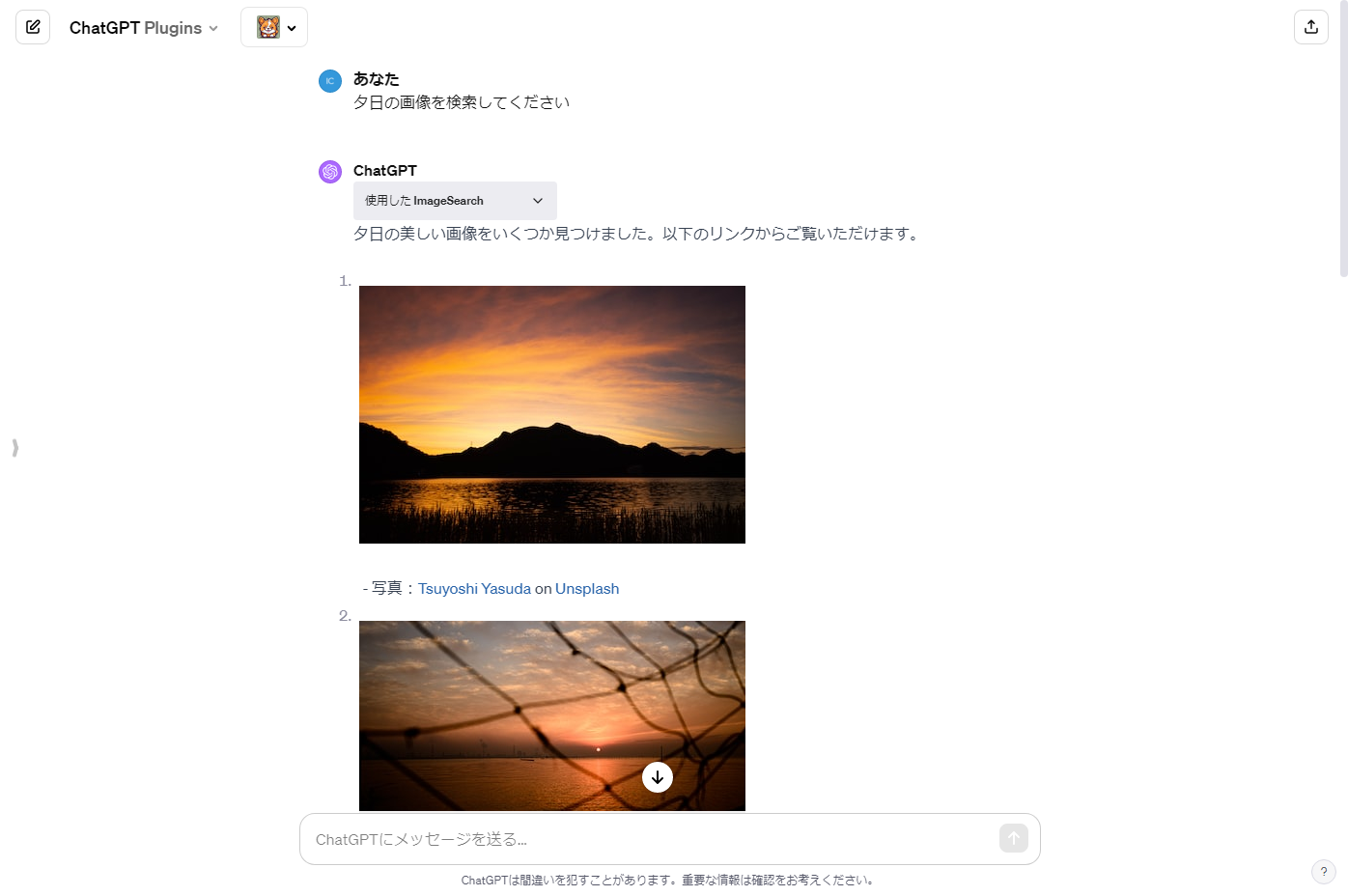
以上、「ImageSearch」を導入してから使うまでの流れを紹介しました。
このプラグインは、キーワードに基づいて適切な画像を迅速に見つけることができるため、教育資料の作成、プレゼンテーションの強化、ブログやソーシャルメディアの投稿など、多岐にわたるシーンで大いに役立ちます。操作は簡単で直感的なため、特別な技術知識は不要です。
この記事を通じて、ImageSearchプラグインの便利さと効果的な使い方が理解できたことと思います。視覚的な要素は、情報を伝える上で非常に強力なツールです。ImageSearchプラグインを活用して、あなたのコンテンツ制作や情報収集をより豊かで効果的なものにしてみてください。