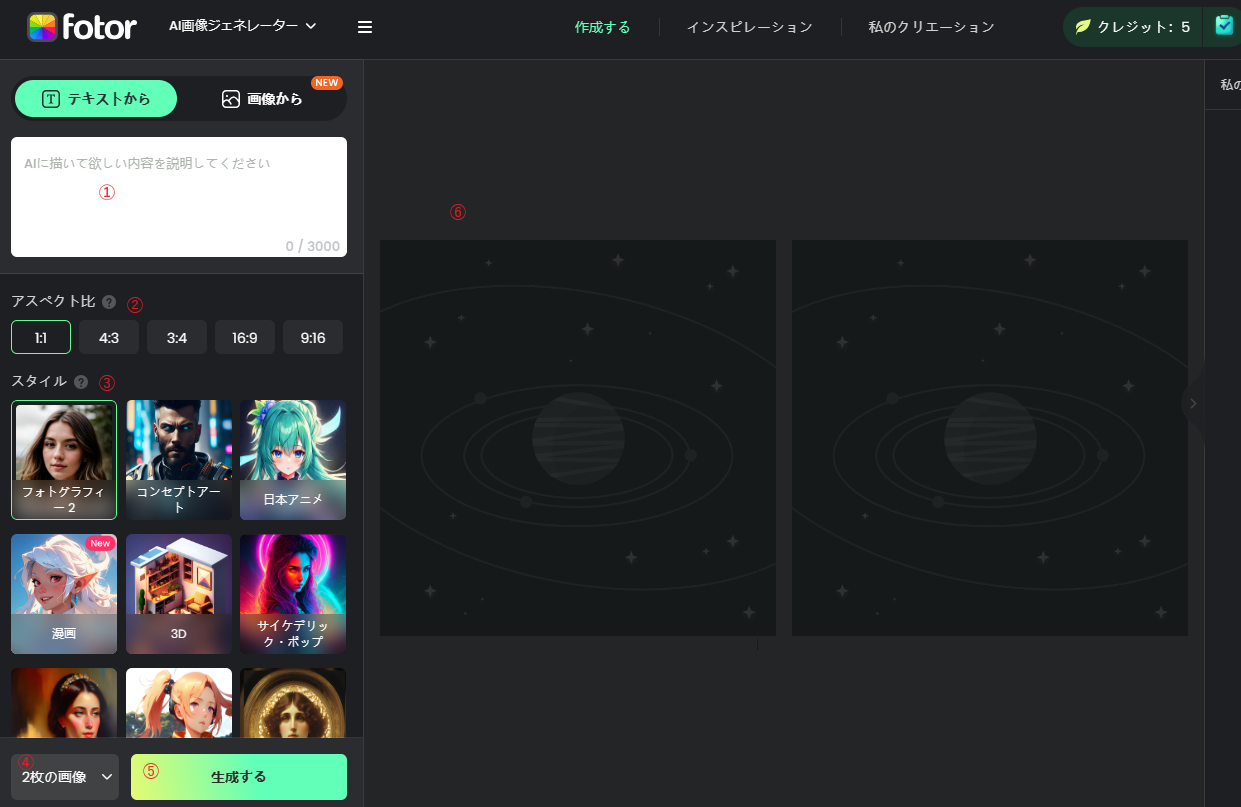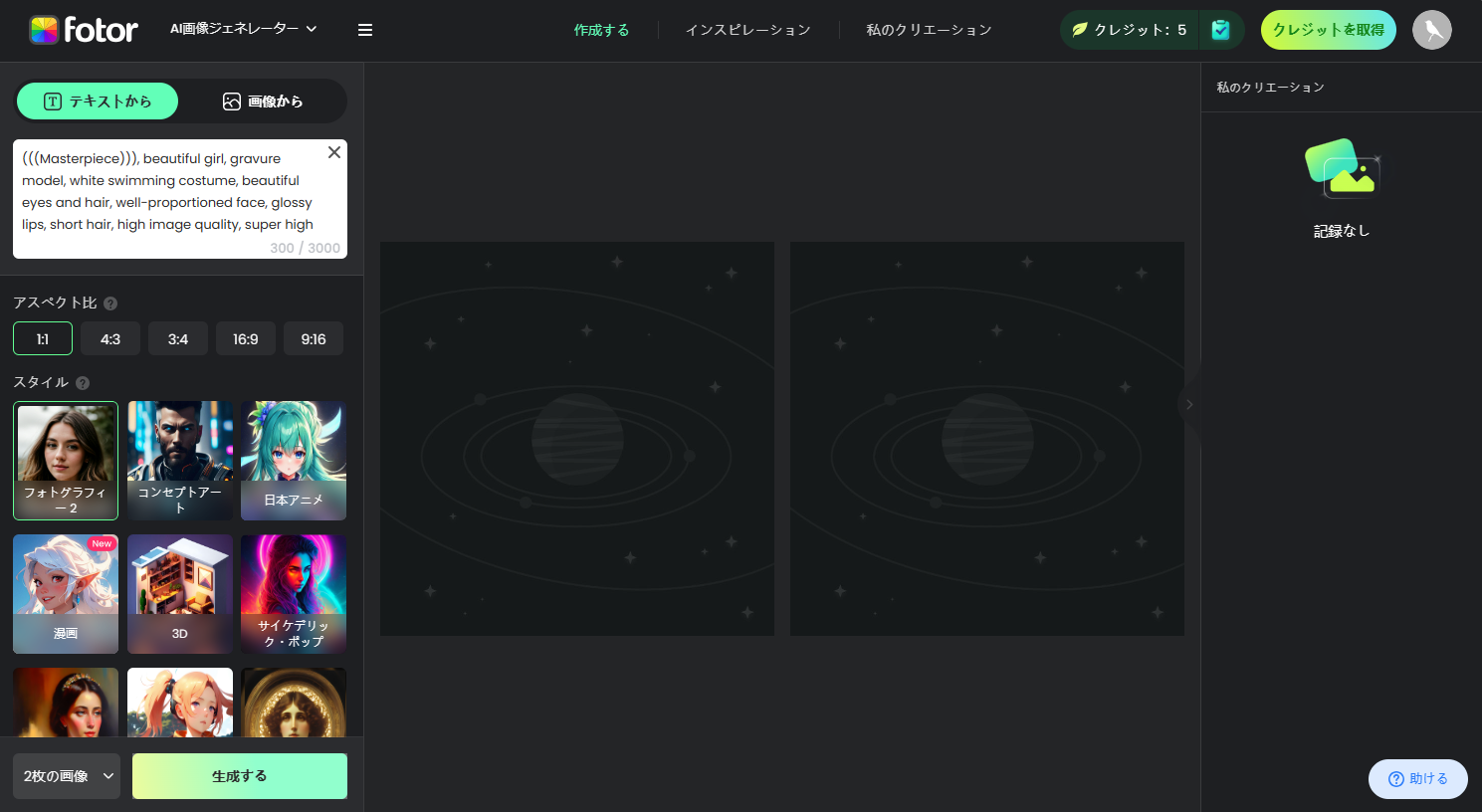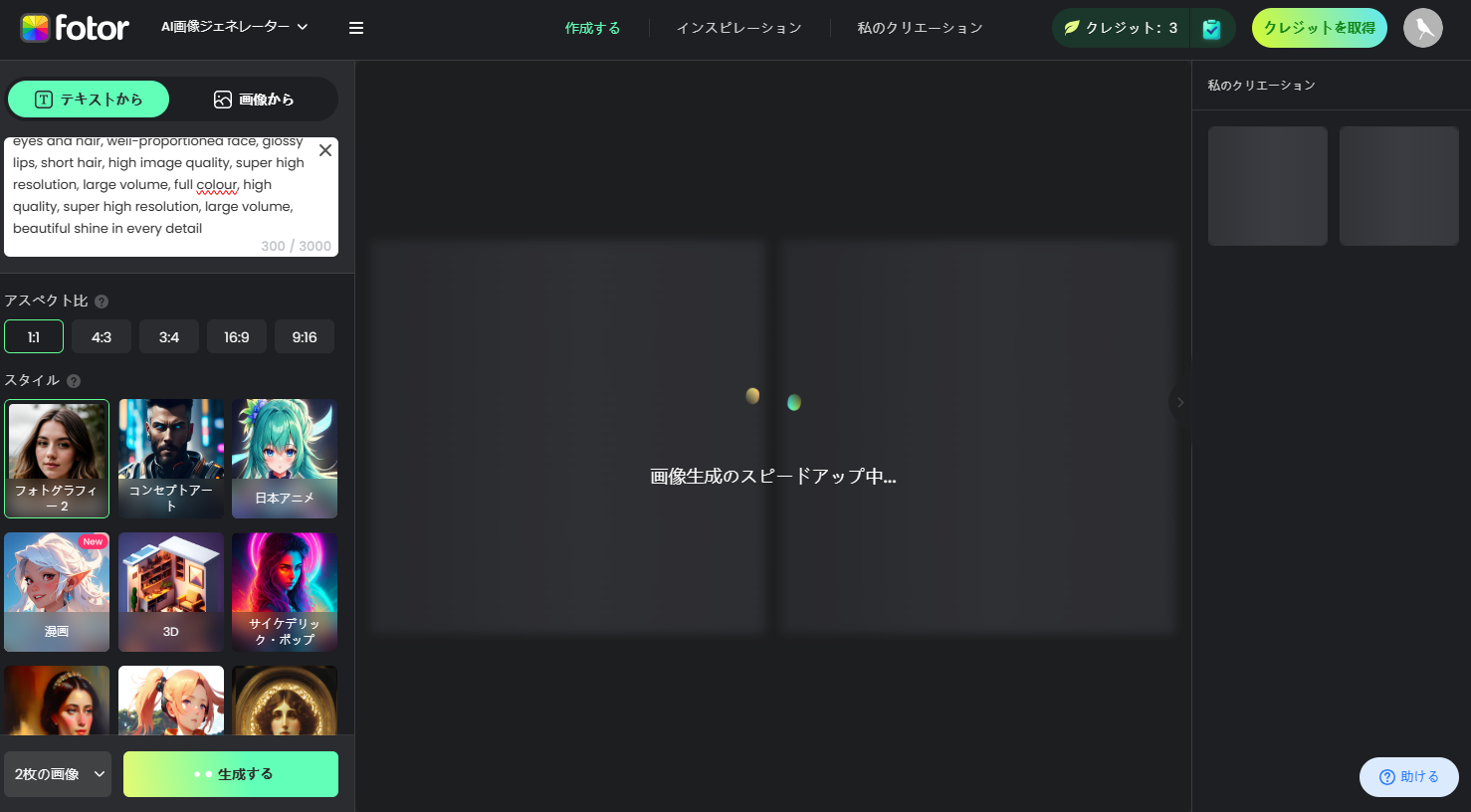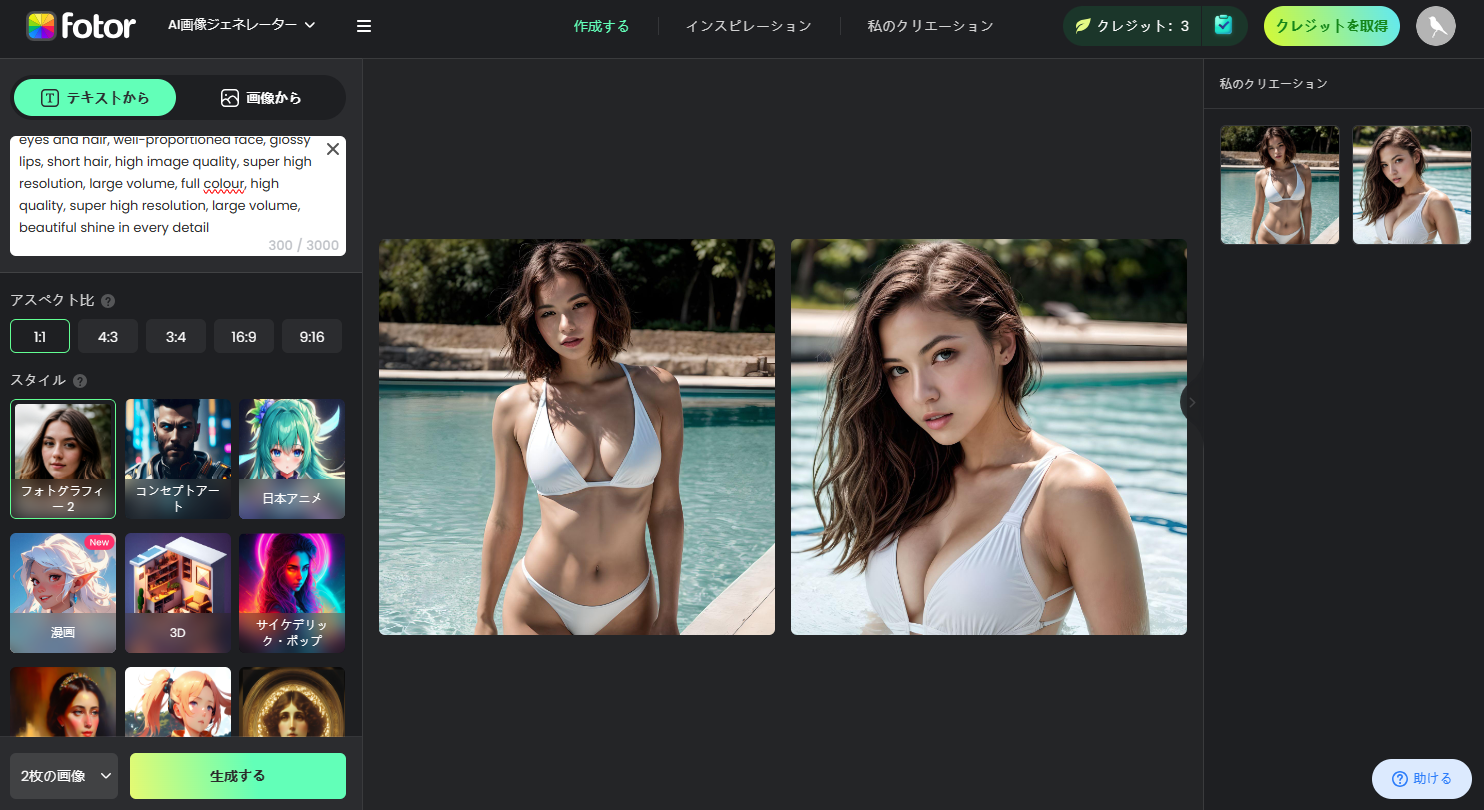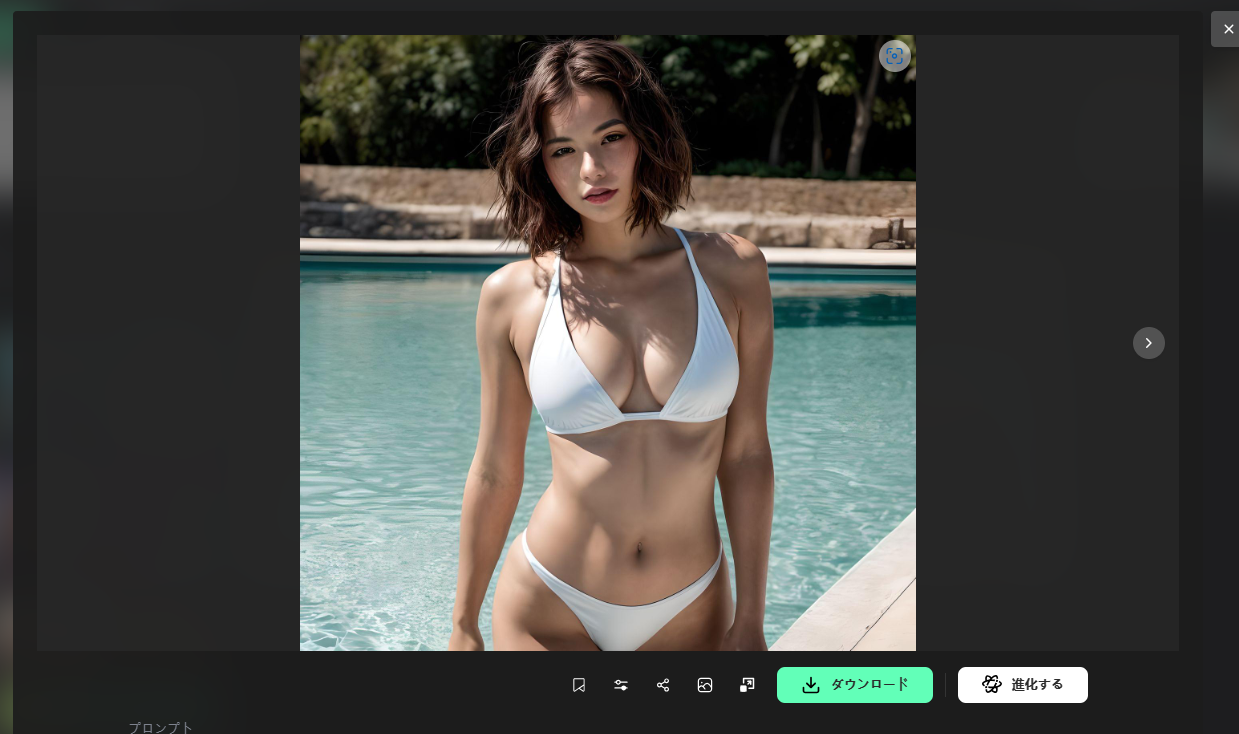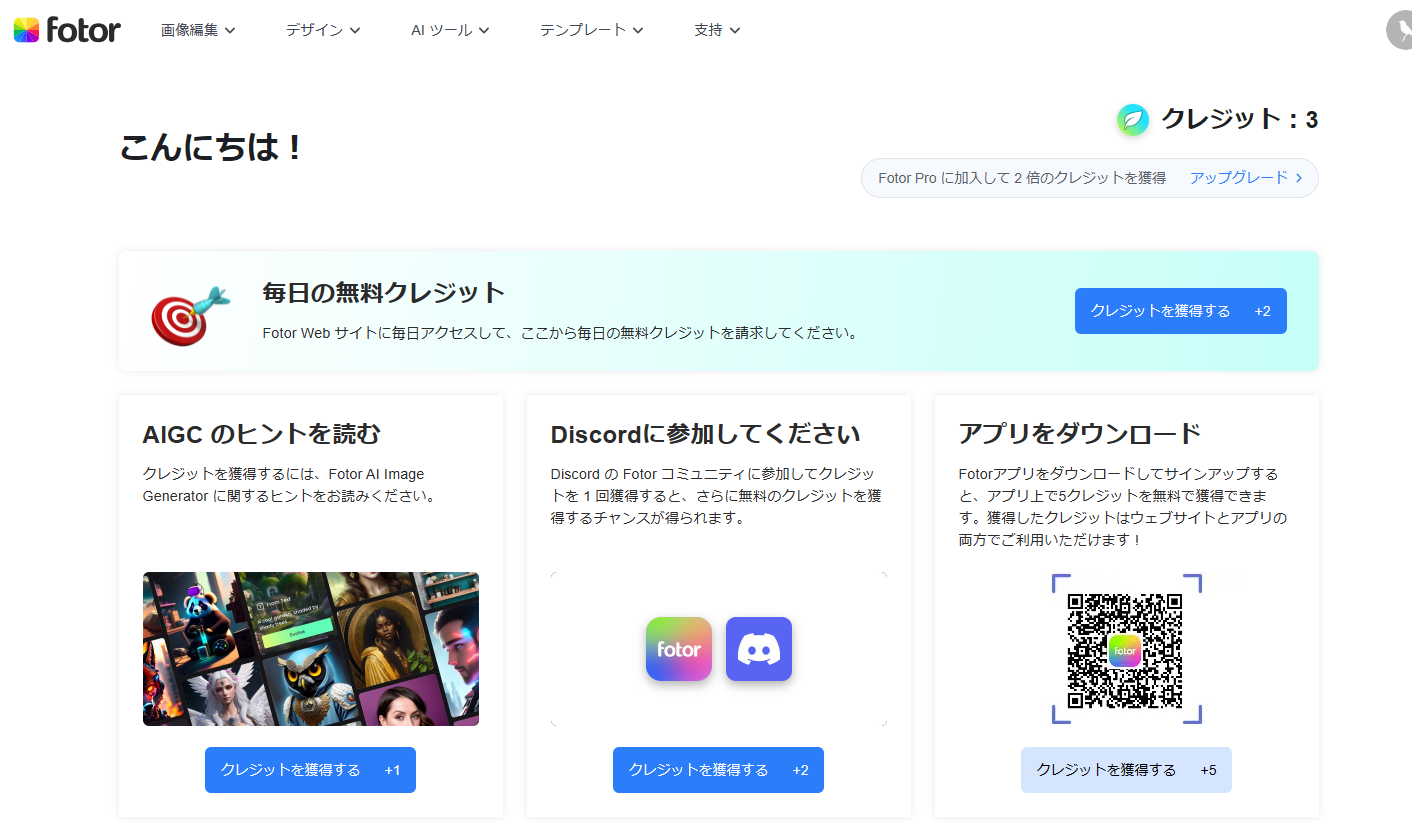目次
Fotorとは

Fotor
プロンプト+画風(アートスタイル)で画像生成もしくは画像+画風(アートスタイル)で画像生成をすることが可能
そもそもですが、FotorはWEB上で画像の加工や補正、編集、合成などを行うことができる画像加工ツールとして存在しており、その中のAIツールとして画像生成機能が可能となります。
Fotorは無料でも利用することができますが、「クレジット」を消費しての画像生成となります。(1クレジット/1生成)
Fotorで画像生成するやり方
はじめに:Fotorにはアプリ版もありますが、Web版(オンライン)のLeonardo.Aiでの画像生成手順を紹介します。事前準備としてGoogleアカウントを用意しておきましょう。
▼STEP1.Leonardo.Aiへアクセス~登録
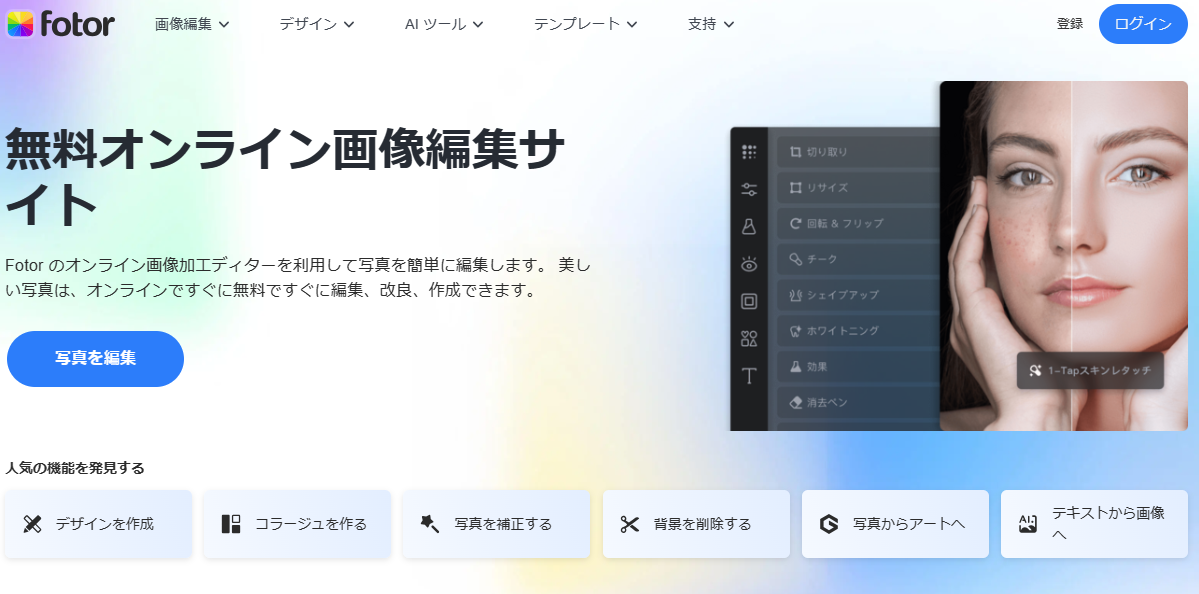
Fotorにアクセス→右上の『登録』という項目をクリックします。
『登録』をクリックすると↓のようにポップアップで登録するアカウントの決定を求められます
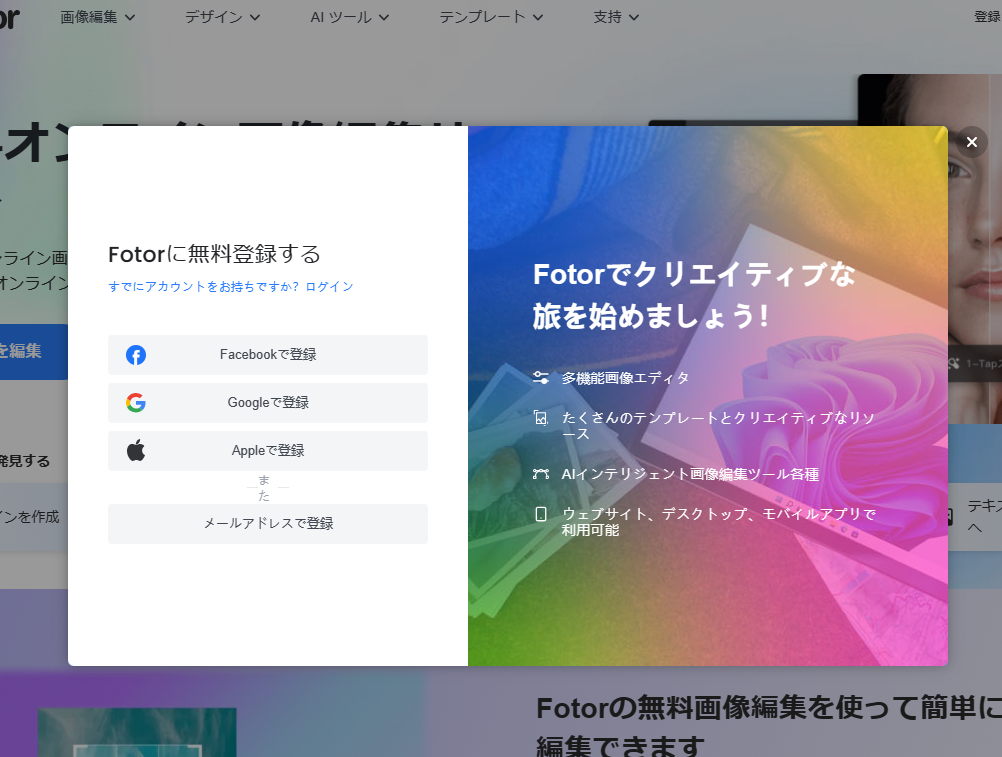
↑FacebookアカウントかGoogleアカウント、もしくはAppleIDを紐付けて登録となりますが、便宜上Googleアカウントで紐づける流れで説明します。『Googleで登録』より、Googleアカウントで紐づけを行いましょう。
▼STEP2.AIツールへ
Googleアカウントで登録アカウントへの紐づけが完了すると↓の画面が開きます。
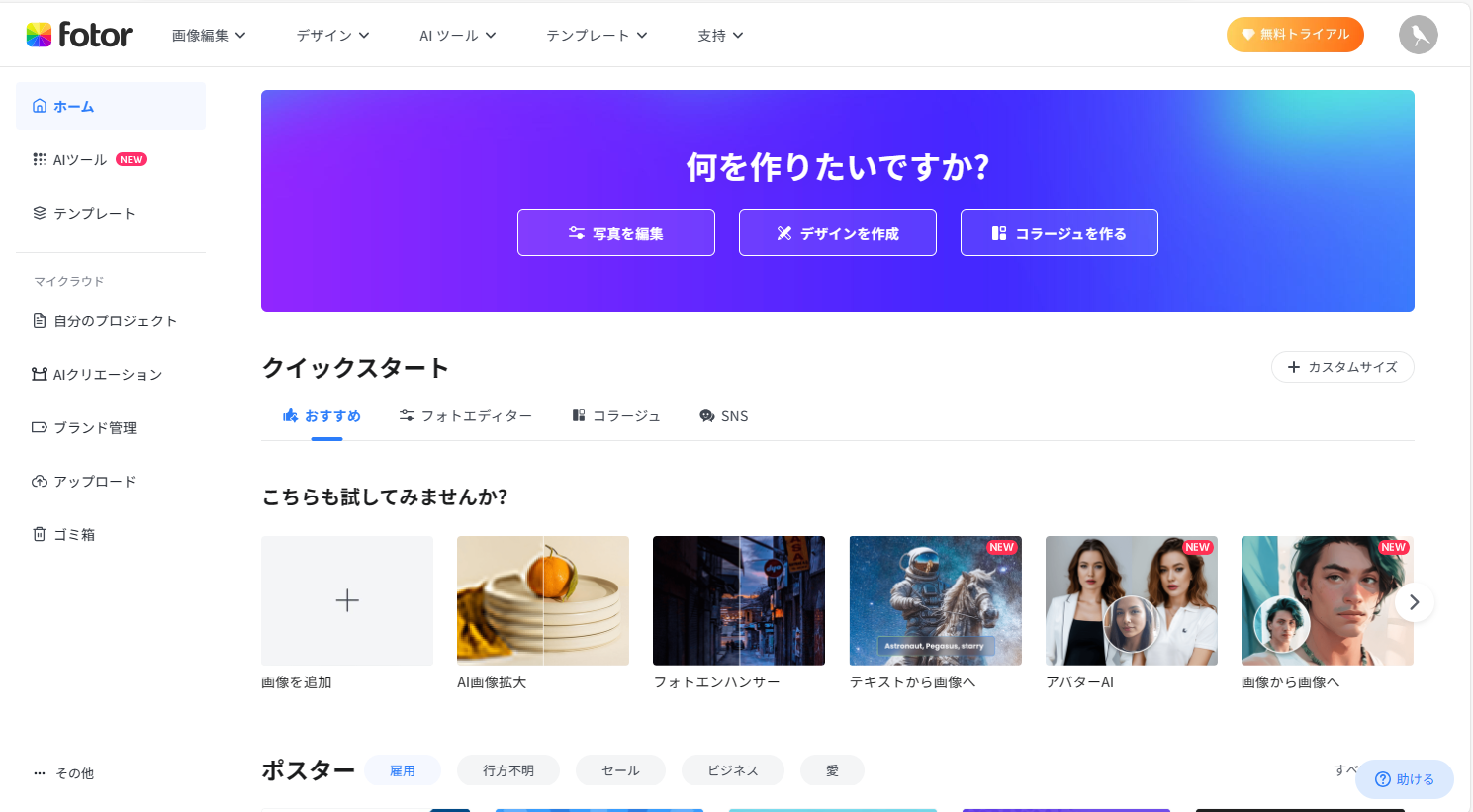
↑画面の左上のほうにある『AIツール(NEW)』という項目をクリックします。
すると今度は↓こちらの画面が開きます。
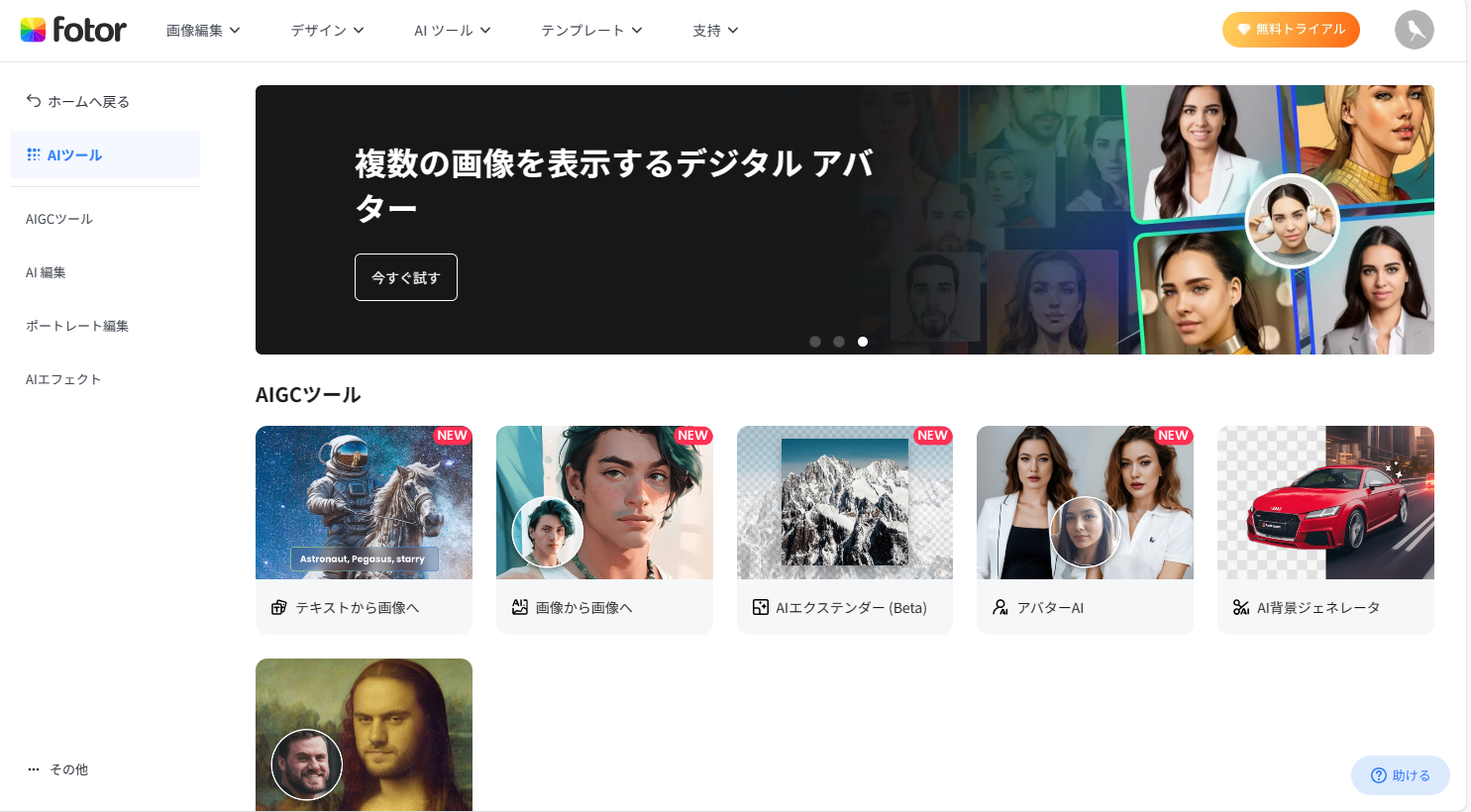
画面中央左にある『テキストから画像へ』(テキストから画像生成を行うため)という項目をクリックしましょう。
▼STEP3.AI画像ジェネレーター
『テキストから画像へ』をクリックすると、今度は画面の雰囲気が切り替わって↓の画面が開きます。
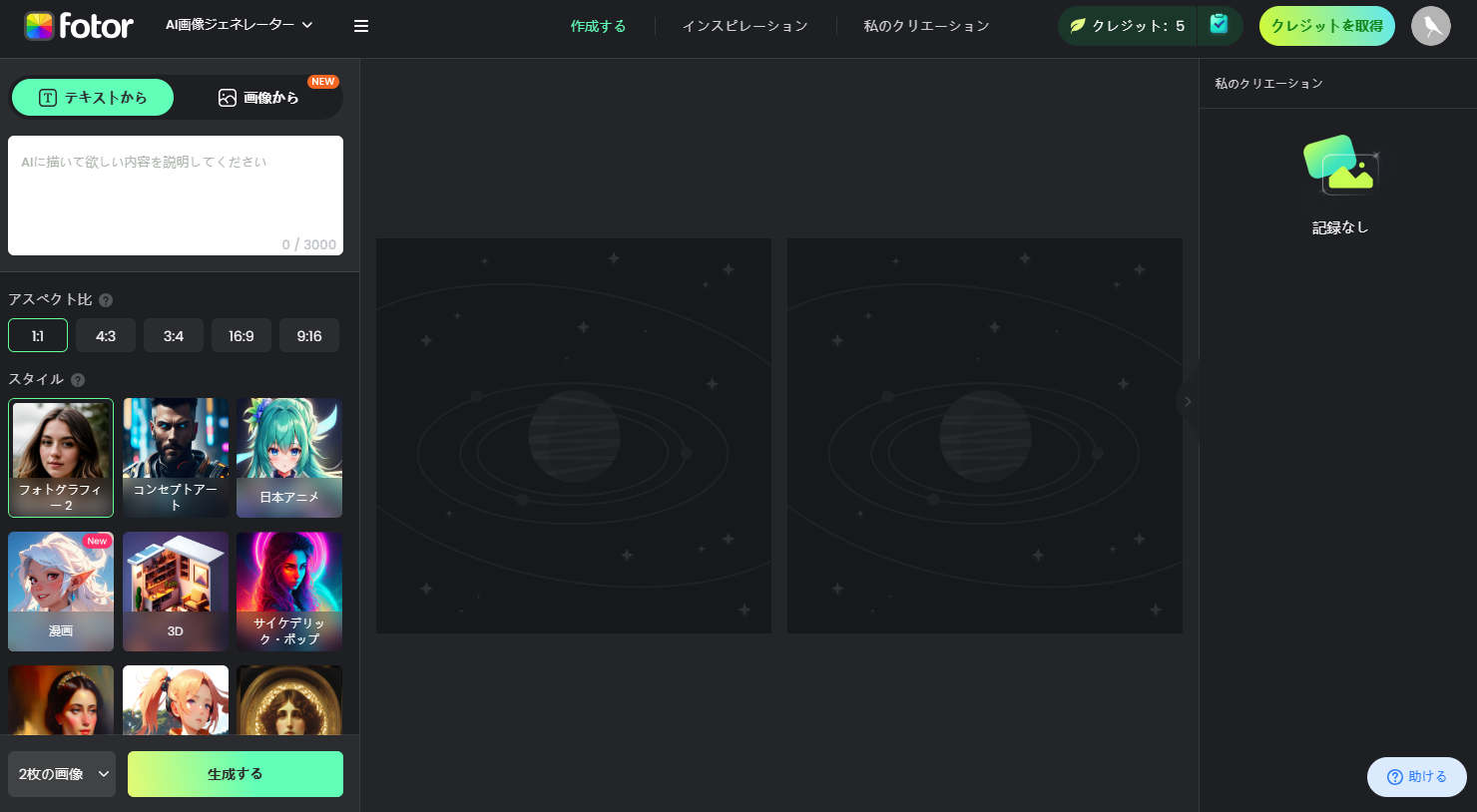
↑このAI画像ジェネレーターでAI画像を生成することが可能です。まずこの画面を説明すると、右上にある『クレジット:5』というのが、現在保有しているクレジット状況を示しています。最初に登録した時点で5クレジット付与されている状態となります(1画像生成/1クレジット)※2023年9月現在
テキストから画像を生成するには、画面左上の白枠の『AIに描いて欲しい内容を説明してください』とある項目にテキストを入力して画像生成します。
▼STEP4.各項目の見方~画像生成
画像生成時の画面について、各項目の説明をします。
各項目について
①プロンプト入力フォーム
②画像のアスペクト比
③画像スタイル(Style)
④生成する画像の枚数
⑤画像生成ボタン
⑥生成された画像が出る場所
ではこの画面で実際に画像を生成していきましょう。①のプロンプト入力フォームに、生成したい画像のプロンプトを入力します。
▼使用プロンプト
(((Masterpiece))), beautiful girl, gravure model, white swimming costume, beautiful eyes and hair, well-proportioned face, glossy lips, short hair, high image quality, super high resolution, large volume, full colour, high quality, super high resolution, large volume, beautiful shine in every detail
▼プロンプトの意味・内容
((((傑作))), 綺麗な女の子,グラビアモデル,白い水着、美しい瞳と髪,均整のとれた顔立ち,艶やかな唇,ショートヘア,高画質,超高解像度,大容量,フルカラー,高品質,超高解像度,大容量,細部まで美しい輝き
プロンプトを入力後は、画像生成の設定を先ほどの②~④の部分で設定します。今回は②画像のアスペクト比を1:1、③画像スタイル(Style)をフォトグラフィー2、④生成する画像の枚数を2枚の画像を生成するという、初期の設定そのままで画像生成を行います。
プロンプトを入力して設定が完了したら、最後は⑤画像生成ボタンをクリックすると、クレジットを使って画像生成が行われ、生成された画像が⑥の場所に表示されるという手順になります。
実際にプロンプトを入力した状態で⑤の『生成』ボタンをクリックすると↓のような画面になります。
↑画像生成中に表示される画面になりますが、この状態のまま少し待つと画像が生成されて、↓のように生成した画像が現れます。
生成した画像をクリックすると、今度は↓のように表示されます
画像を保存したい場合は、画像の下にある『ダウンロード』をクリックすることで画像保存が可能となります
↑このように生成画像のダウンロードが可能です。
Fotorのクレジットについて
Fotorは1枚の画像を生成するのに1クレジット使用します。最初、アカウント登録をした時にクレジットは5クレジット保有しており、画像を5枚生成することが可能です。
クレジットは画面の右上で確認が可能です↓
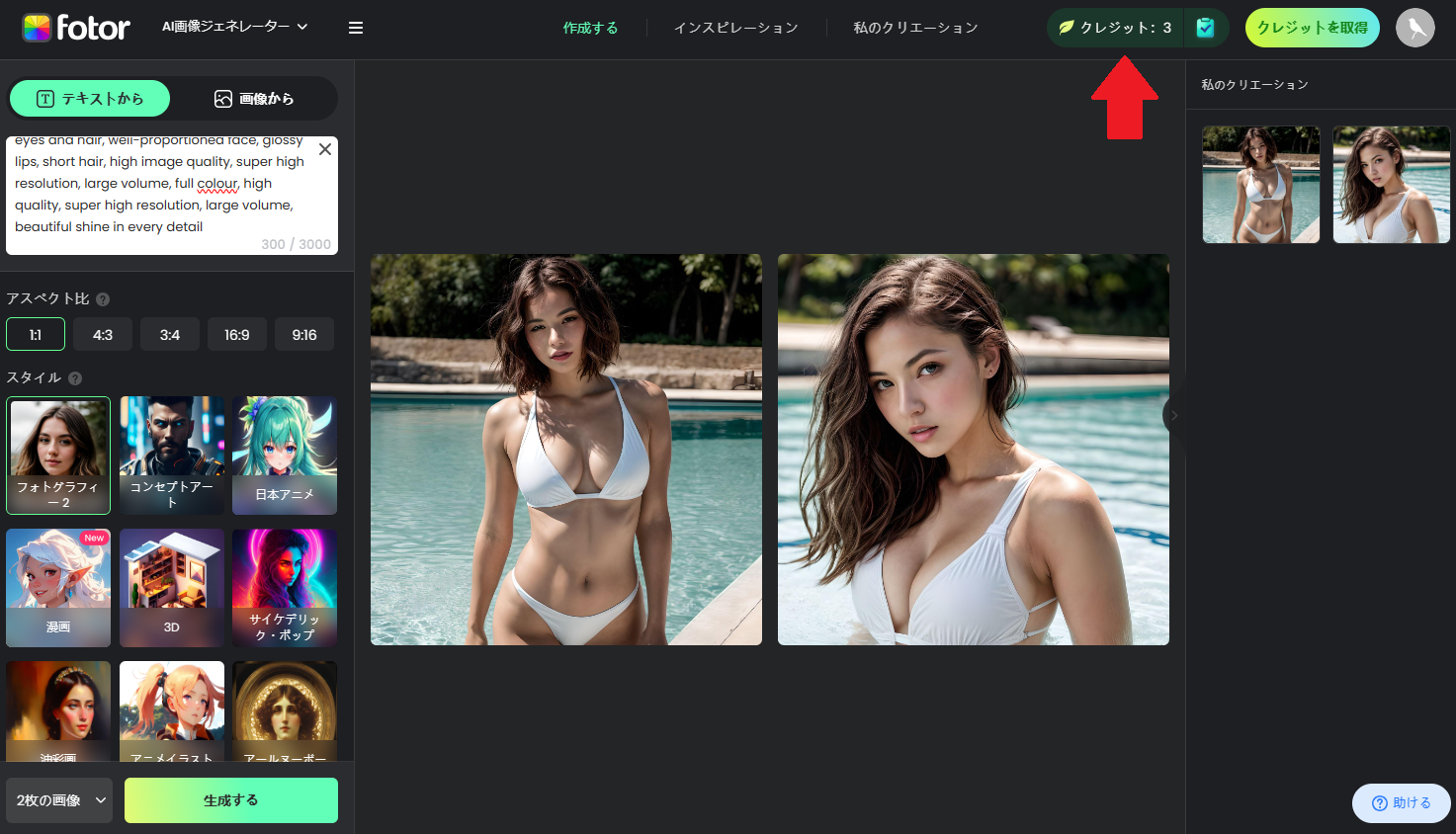
クレジットに関して説明すると、↑画面『クレジット』の右にあるチェックマークのようなボタンをクリックします。
すると↓の画面が表示されます。
↑画面中央上部にある『毎日の無料クレジット』という項目で、毎日無料のクレジットを取得することができます。
(その右側にある『クレジットを獲得する』ボタンをクリックすることで、1日2クレジット獲得することが可能)
ほか画像下部にあるように、Discordに参加することでクレジットをもらえたりするので、まずはこのあたりでクレジットを稼ぐのも良いでしょう。毎日の無料クレジットを獲得して、クレジットを貯めて活用するのがFotorの無料での使い方と言えるかと思います。
以上、基本利用無料なFotorの画像生成のやり方など、簡潔にわかりやすく紹介しました。
※このページの操作手順や画面のスクリーンショットは2023年9月時点でのものとなります。サービス側のバージョンアップ等でUIが変わる可能性がありますことをご了承願います。
Fotorへのアクセスはこちら