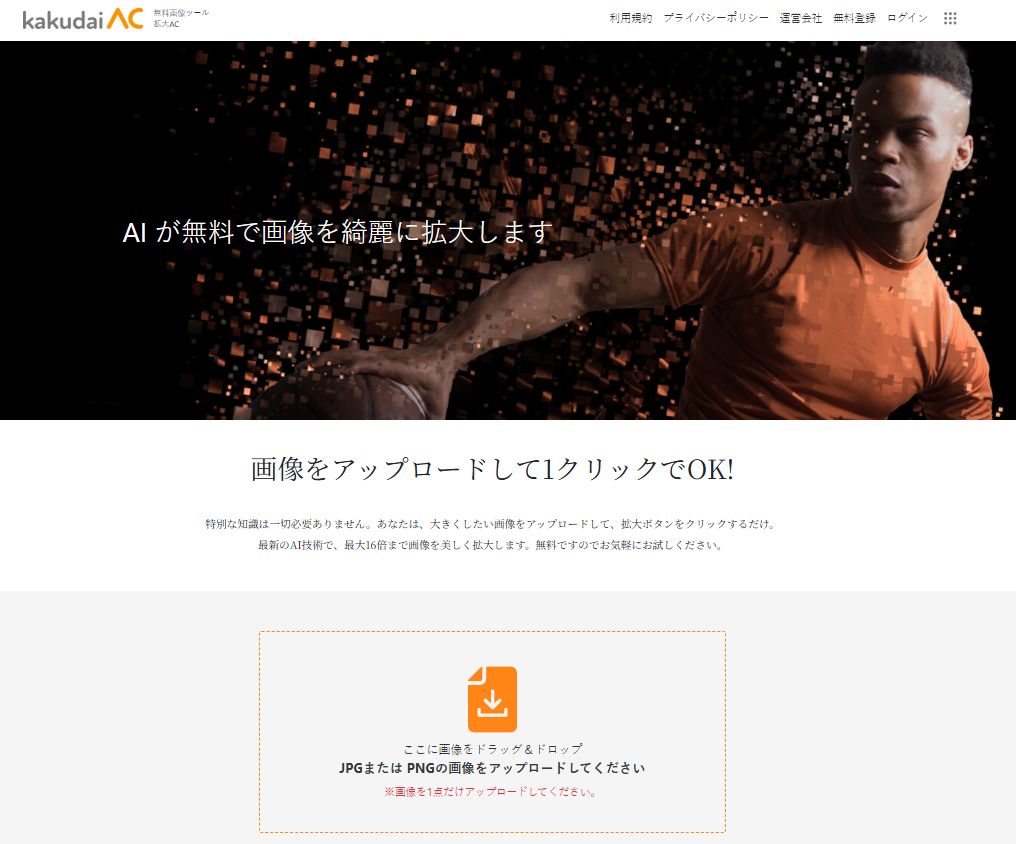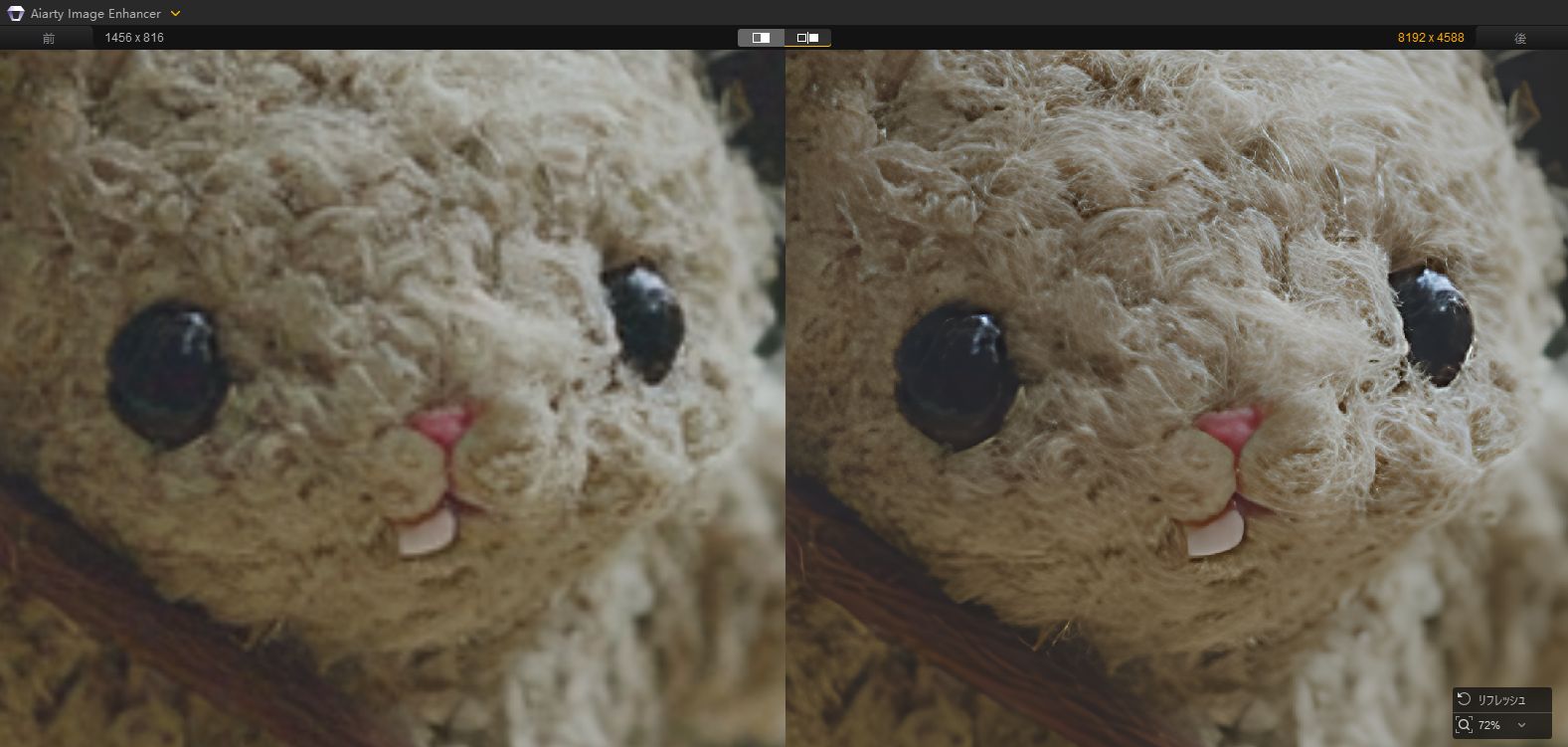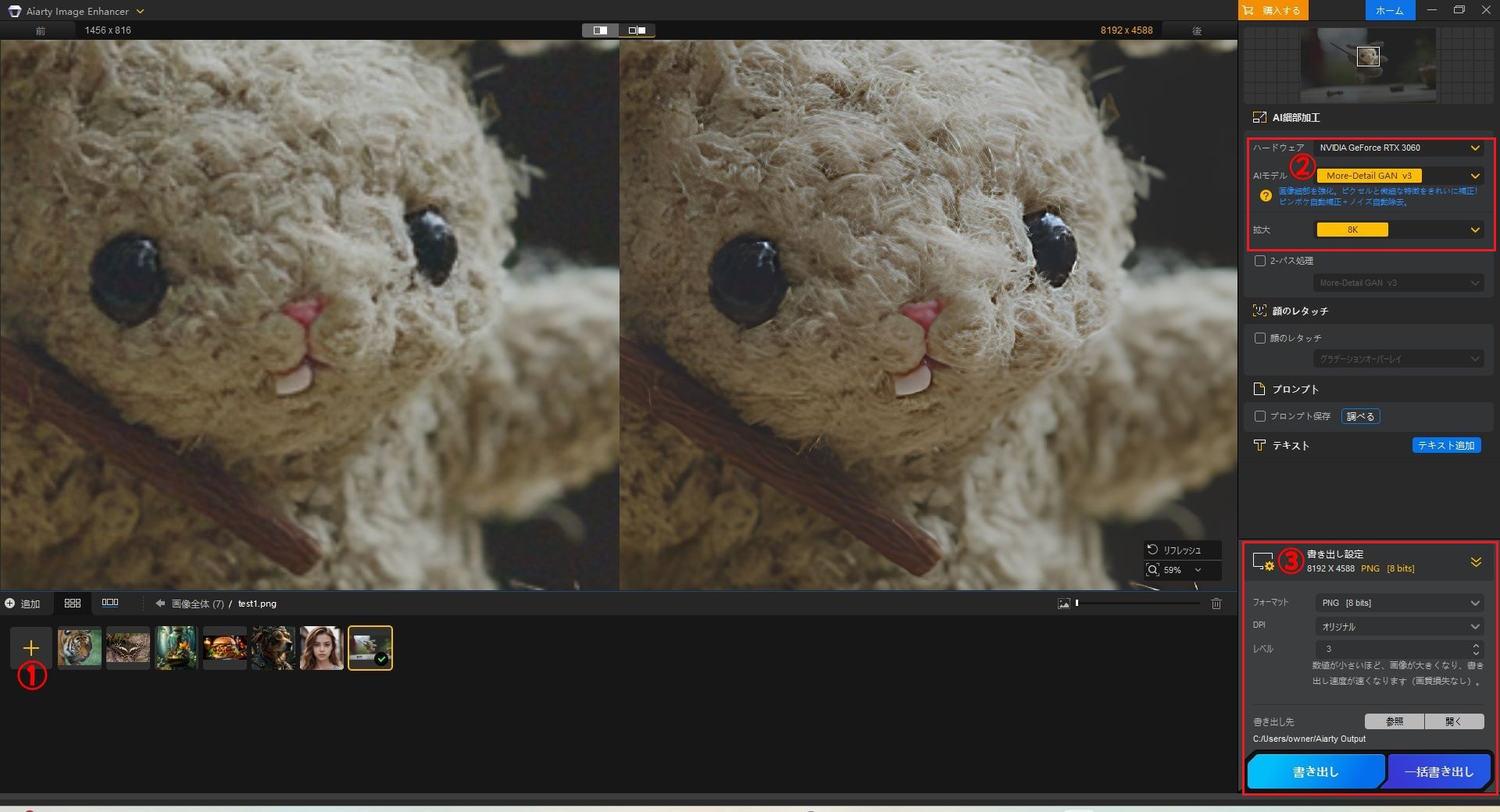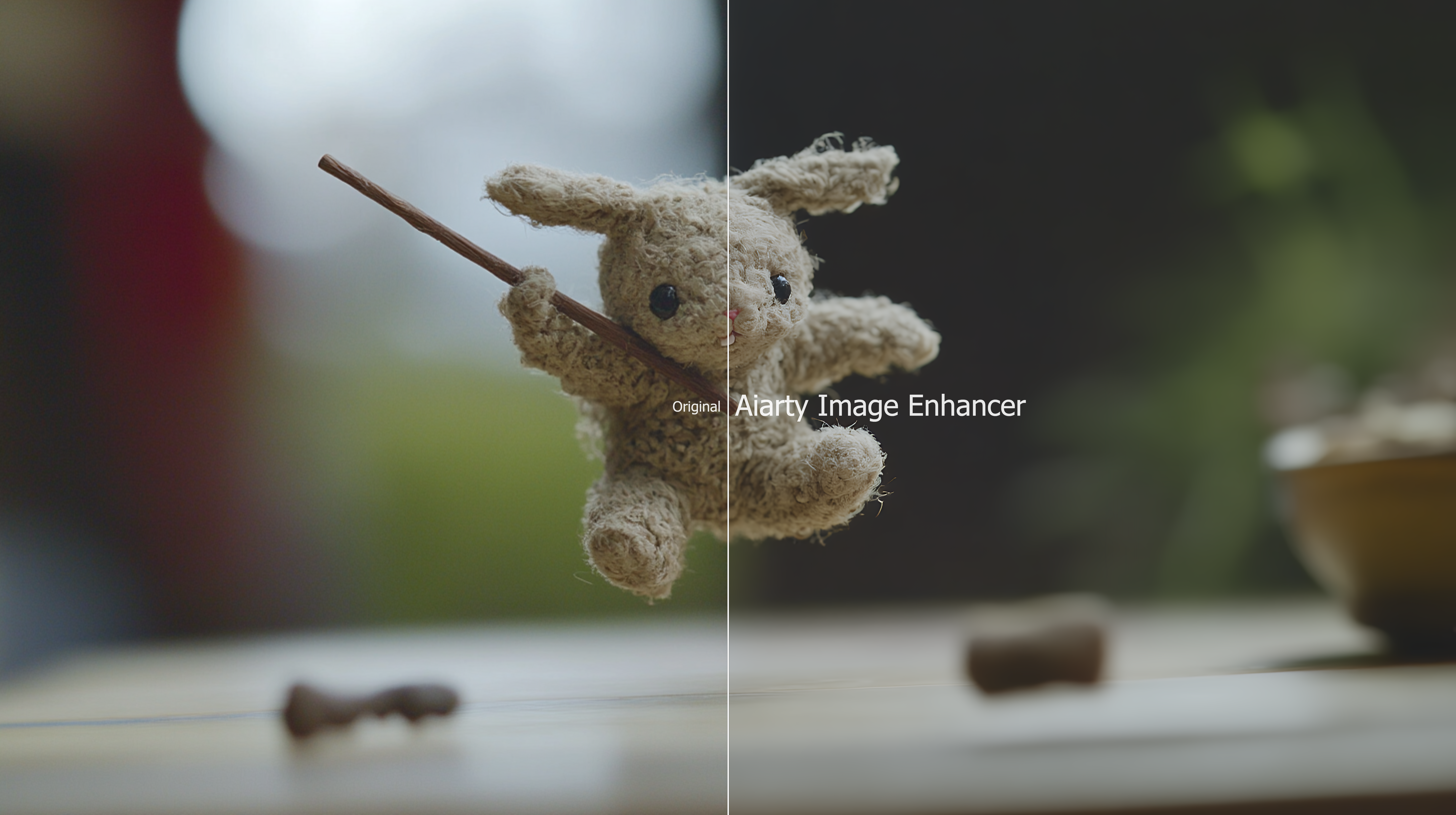※この記事は2025年1月17日に作成したものです(当記事掲載の画像は、ツール・サービスのものを除き全てAI生成の画像です)
2025年初頭、X(旧Twitter)では「4K読み込み表示」がブーム・トレンドとなっています。
X(旧Twitter)を利用している皆さんの中に
「長押しして4Kで見てみて」
「写真長押しで4Kで読み込んでみて」
「Tap, hold and load in 4K」
など、写真/画像が添付されたポストを見かけたことがある人も多いのではないでしょうか。
この記事では、X(旧Twitter)で写真/画像長押しして4K画質で読み込むやり方、また、AI生成画像を8K画質の解像度にアップスケールする方法を紹介します。
目次
4Kとは?

4Kとは、画面の横方向の解像度が約4,000ピクセル(実際には3,840ピクセルまたは4,096ピクセル)である映像や画像のフォーマットを指します。
写真や画像(AI生成画像)において、一般的な4K解像度は、3840 × 2160 ピクセルです。
つまり、横: 3840ピクセル、縦: 2160ピクセルの画素数ということです。
これは、フルHD(1920 × 1080)の4倍の解像度になります。
横方向のピクセル数(約4,000ピクセル)で、K=キロ=1,000を表していることが、4Kの由来といえます。
標準的な4K(3840 × 2160)は、16:9のアスペクト比を持っています。
そのため、ほとんどのテレビやモニターで使用される標準フォーマットに対応しています。
映画の4K解像度(シネマ4K)は、4096 × 2160 ピクセルで、アスペクト比が約17:9となり、映画館などでの上映に最適化されています。
4Kは、画素数がフルHD(1920 × 1080)の4倍であるため、細部まで鮮明な映像表現が可能で、特に大画面テレビやプロジェクターなど大画面対応で、解像度が高いため、画面サイズが大きくなっても画質が劣化しにくいのが特長です。
4Kで読み込むやり方

X(旧Twitter)で「写真長押しで4Kで読み込んでみて」といった写真/画像が添付されたポストから、4Kで読み込むやり方を紹介します。
4K画質で読み込むためには、事前に設定が必要となります。
※基本的にはXのアプリ(iOS/Android)のみでPCでは不可
ここではiOS版のXのアプリでの手順を紹介します。
まず、X(旧Twitter)の『設定とプライバシー』をタップします。
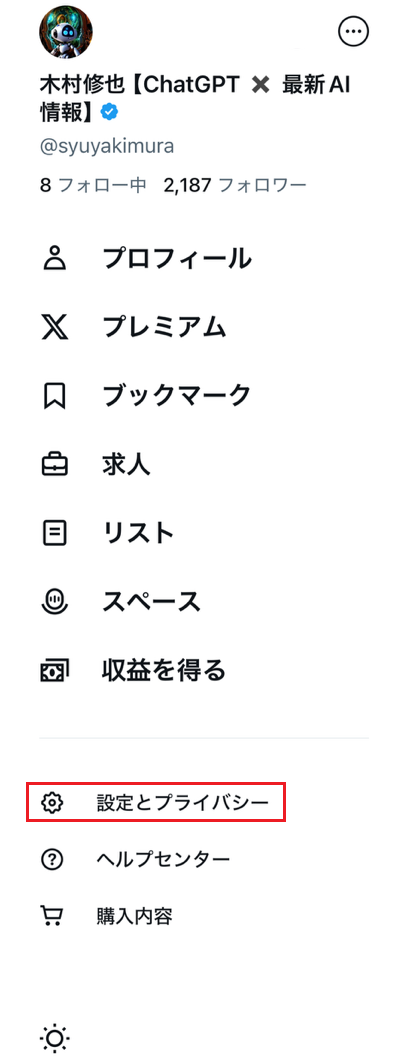
『設定とプライバシー』をタップ後、『アクセシビリティ、表示、言語』をタップします。
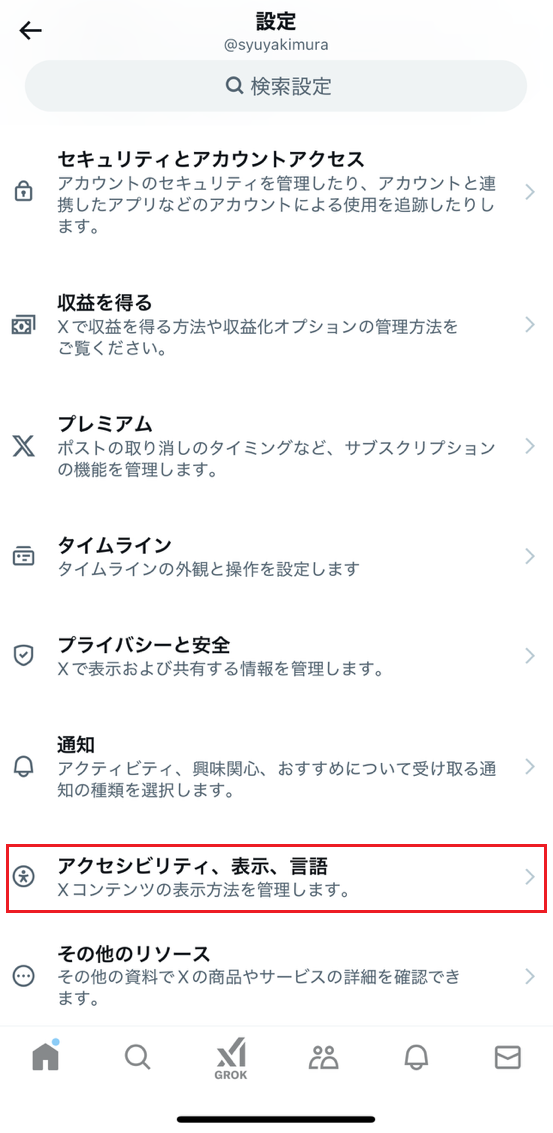
『アクセシビリティ、表示、言語』をタップ後、『データ利用の設定』をタップします。
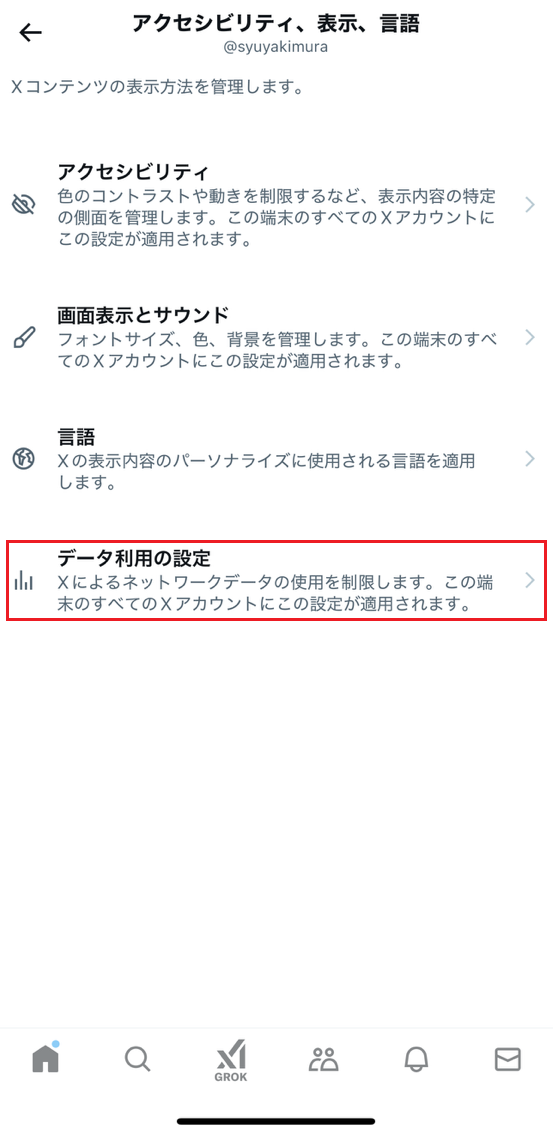
『データ利用の設定』をタップしたら、『高画質画像』の項目をタップします。
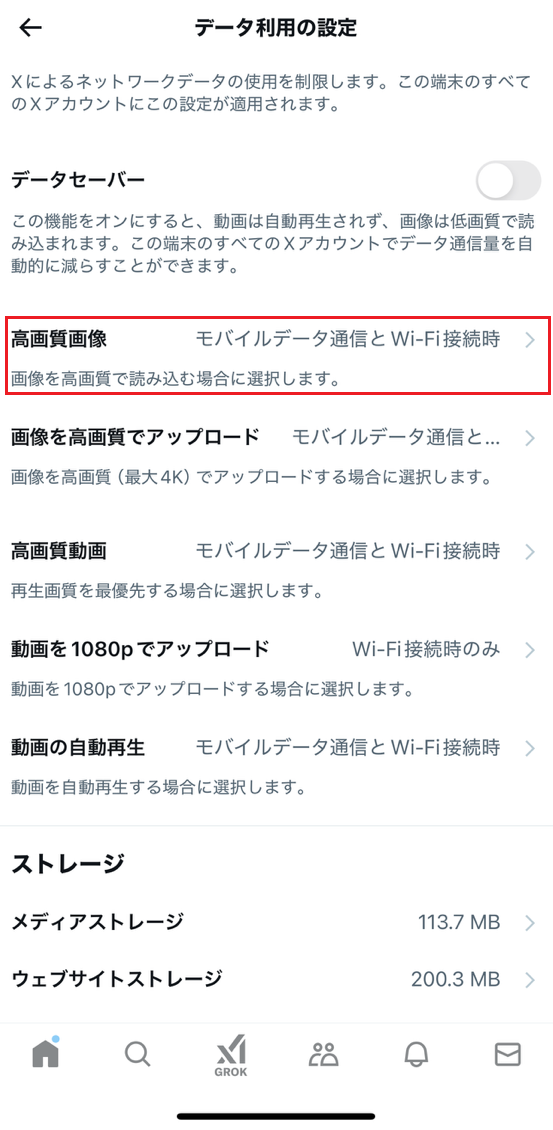
『高画質画像』の項目をタップすると、↓のように表示されます。
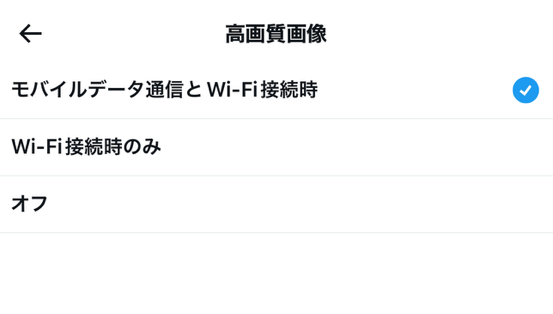
ここの設定が、オフ以外、つまり『モバイルデータ通信とWi-Fi接続時、またはWi-Fi接続時のみ』のいずれかをオンにしていないと、画像を4K画質で読み込むことができません。
これが、事前の設定になります。Android版のXアプリでも同様の設定で4K画像/写真の保存が可能です。(4K画質での保存)
ちなみに、4K画質で読み込むユーザー側ではなく、X(旧Twitter)でポスト(画像/写真をアップロード投稿)するユーザー側の場合、『画像を高画質でアップロード』の項目から、読み込む際と同様に設定する必要があります。
4K画質かどうかの確認方法

上述した4K読み込みの設定ができていない場合、基本的にはポストに添付されている画像/写真を長押しして4K読み込みを行っても変化はありません。
また、4K読み込みで変化はあるのですが、「何が変わったのか気付かない」という声も上がっています。
これは
・ポストしたユーザーが事前設定を行っていない
・長押しして4K読み込みするユーザーが事前設定を行っていない
というのが基本的な原因といえるでしょう。
稀に、ネットワーク/通信環境が悪いと4K画質で表示されないというケースもあるようです。
基本的に、4K読み込みは、ポストするユーザーの事前設定、4K読み込みするユーザーの事前設定、どちらも設定されていないといけません。
▼X(旧Twitter)の4K読み込みポスト具体例
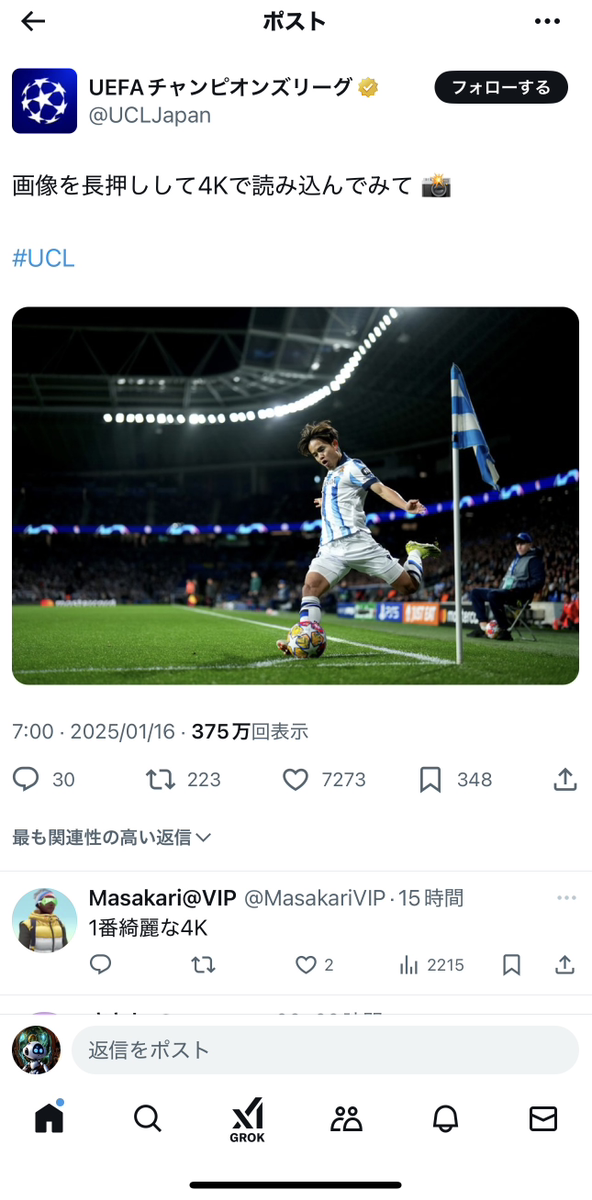
↑のように、4K読み込み画像/写真を投稿するユーザー側は「画像を長押しして4Kで読み込んでみて」という文言とセットになっています。
ポストに添付されている画像/写真をまずタップすると、↓のように表示されます。

画像/写真を長押しすると、↓のように『4Kを読み込む』と表示されます。

ちなみに、画像/写真表示時に画面右上の『・・・』をタップしても↑の『4Kを読み込む』と表示されます。
AI生成画像を8K画質にアップスケールする方法
X(旧Twitter)の4K読み込みポストに関して説明しましたが、画像/写真はAI生成画像でも勿論可能です。
ただ、例えば画像生成AIでいきなり4Kサイズの画像を生成することができるサービスは限られていたり、利用するには有料だったりするのが基本的です。
そのため、画像生成AIで生成したAI画像をアップスケールして4K解像度にする、というのが一般的です。
アップスケールとは、画像を元の解像度よりも高解像度へ変換するアップスケール技術のことで、近年のAI技術の発展・進化により、AIで画像を高画質化するアップスケールできるツールやサービスが複数存在します。
AI生成画像を4K画質にアップスケールするツールやサービスは複数ありますが、8K画質となると現状は限られたツール・サービスを使用しなければなりません。
kakudai AC
簡単に4K画質サイズへアップスケールしてくれる画像拡大(アップスケール)AIサービスであれば、『kakudai AC』がおすすめです。
『kakudai AC』は、拡大(アップスケール)したい画像をアップロードして、「拡大する」ボタンを押すだけ→AI技術で、最大16倍まで画像を美しく拡大します。
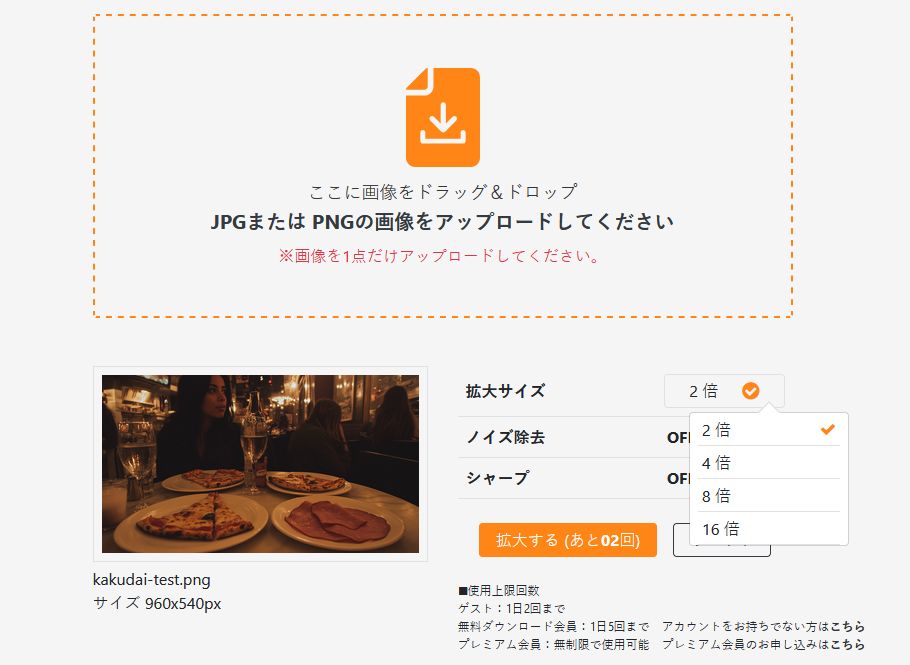
このように、2倍・4倍・8倍・16枚まで拡大することが可能となっています。
2回/日まで無料で拡大可能で、会員登録(無料)すると、1日に5回利用が可能です。
無料会員登録はGoogleアカウントがあればGメールでスムーズにログイン出来ます。
▼『kakudai AC』の注意点など
『kakudai AC』は画像拡大AIは、解像度を指定された倍率で増やす技術ですが、解像度の増加が必ずしも標準の4Kや8K解像度(3840×2160や7680×4320)に正確に対応するわけではありません。具体的には以下のような点が考えられます。
■解像度の倍率計算
倍率(2倍、4倍、8倍など)は、元の画像の横と縦のピクセル数をそれぞれ倍増するという意味です。
例)816×1456の画像を8倍にすると
横:816 × 8 = 6528ピクセル
縦:1456 × 8 = 11648ピクセル となります。このサイズは8Kの標準解像度(7680×4320)を超えるため、8K解像度として扱われることはありません。
■画像の元解像度の制限
「1200px以下の画像をアップロードしてください」と表示される場合、元画像の解像度が1200ピクセル以下でなければならないという制約が適用されます。この場合、816×1456の画像は縦(1456px)が1200pxを超えているためアップロードできないことになります。
■実際に出力される解像度
倍率による拡大は、元の画像の解像度が基準になります。そのため、4倍や8倍が「4K」や「8K」を直接指すわけではありません。元の解像度が小さい場合は、4倍や8倍にしても4Kや8Kに達しないこともあります。
そのため、対策としては
元画像を縮小する:元画像を事前に縦横1200px以下に縮小し、拡大処理を試みる。
他の拡大ツールを検討:『kakudai AC』以外のツールやサービスで制限のないものを使用する。
公式ドキュメントを確認:『kakudai AC』の使用条件や推奨画像サイズについての詳細を確認。
『kakudai AC』で8K画像(解像度 7680×4320)にアップスケールする際、注意点として『kakudai AC』が指定する入力画像の要件をクリアする必要があります。ユースケースによっては、別のツールや方法を使用した方が適しているという場合もあるかもしれません。
もし、『kakudai AC』で8Kにアップスケールできない場合、以下のような代替ツールを検討する必要があります。
Aiarty Image Enhance
『Aiarty Image Enhance』は、AI技術を活用し、簡単にAI生成画像(画質の粗い写真も)を一瞬でノイズ除去・ピンボケ補正等、高精細化することでアップスケールしてくれるフリーソフトです。
百聞は一見に如かず、8K画質がどんなものかというと、8Kにアップスケールしたい画像が↓です。

↑の画像を『Aiarty Image Enhance』で8K画質にアップスケールした比較が↓です。
右側の画像が8K画質です。左側の元画像は1456×816サイズなので決して解像度が低いというわけではありませんが、顔部分を拡大して見ると、8K画質が綺麗で鮮明だというのがわかりやすく見て取れるのではないかと思います。
『Aiarty Image Enhance』で8K画質にアップスケールする流れを説明すると、
『Aiarty Image Enhance』をダウンロード、インストール
↓
ハードウェア・AIモデル・拡大サイズを選択
↓
8Kアップスケールしたい画像をアップロード
↓
書き出し
となります。
※『Aiarty Image Enhance』は有料版と無料版があり、無料版は書き出し(ダウンロード)など制限があります。
無料版の流れを簡単に解説すると、まず、『Aiarty Image Enhancer』公式ページにアクセスします。
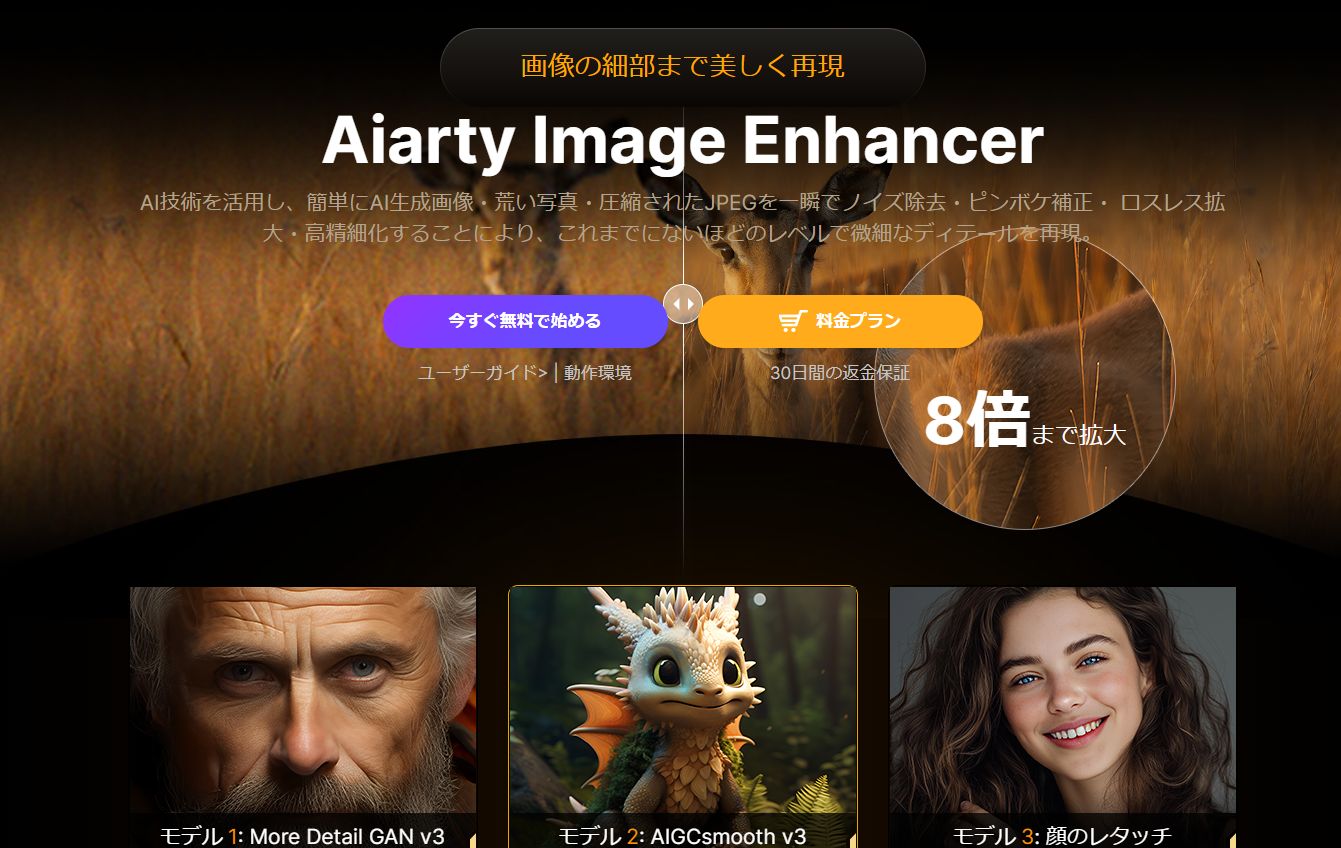
アクセスすると、↑のように表示されるので、「今すぐ無料で始める」をクリックします。
「今すぐ無料で始める」をクリックすると、PCにダウンロードが開始されます。
ダウンロードが完了したら、『Aiarty Image Enhance』のアイコンをクリックします↓
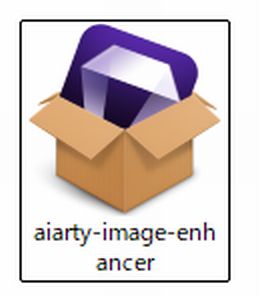
『Aiarty Image Enhance』のアイコンをクリックし、インストールを完了させましょう↓
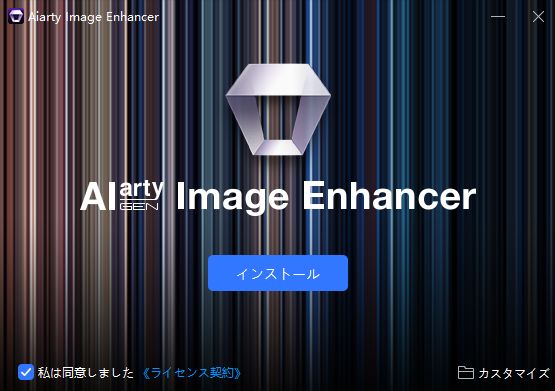
『Aiarty Image Enhance』のインストール完了し、ソフトを開いた状態が↓です。
はじめての方・初心者向けにひとまずの各部を説明すると
①…ここから画像をアップロード
②…AI細部加工
ハードウェア:CPU/GPUの選択→GPUを使うのが◎(PCに高負荷をかけないため)
今回使用したPCのGPUが「NVIDIA GeForce RTX 3060」なので、自動的にGPUに表示されています
AIモデル:画像をアップスケールするためのAIモデルの選択。適宜、調整下さい。
拡大:アップスケールの倍率の選択。8K画質・解像度にアップスケールは、「8K」を選択。
③…書き出し設定:アップロードした画像のダウンロード。
無料版では、アップスケールされた単一画像ではなく、元画像との比較画像が書き出されます。
無料版で8Kにアップスケールして書き出した画像が↓です。(画像サイズは8192×4588)
まとめ
2025年初頭に、X(旧Twitter)で「4K読み込み表示」がトレンドにも上がったことから、その解説と、画像生成AIで生成したAI生成画像を4K画像や8K画像にアップスケール(高解像度で拡大)する方法を簡単に解説しました。
4Kや8KにアップスケールするAIツール・サービスは今後も新しいものが登場することでしょう。
加えて、『Aiarty Image Enhance』のような既存のAIツール・サービスは、UI等が変わってしまうことがあるかとも思われます。そのため、最低限のやり方として今回は解説しました。例えば、有料の場合の料金体系も今後は変更される可能性もあるため、『Aiarty Image Enhance』の有料版を検討の場合、公式の説明等にはしっかり目を通して検討されることをおすすめします。